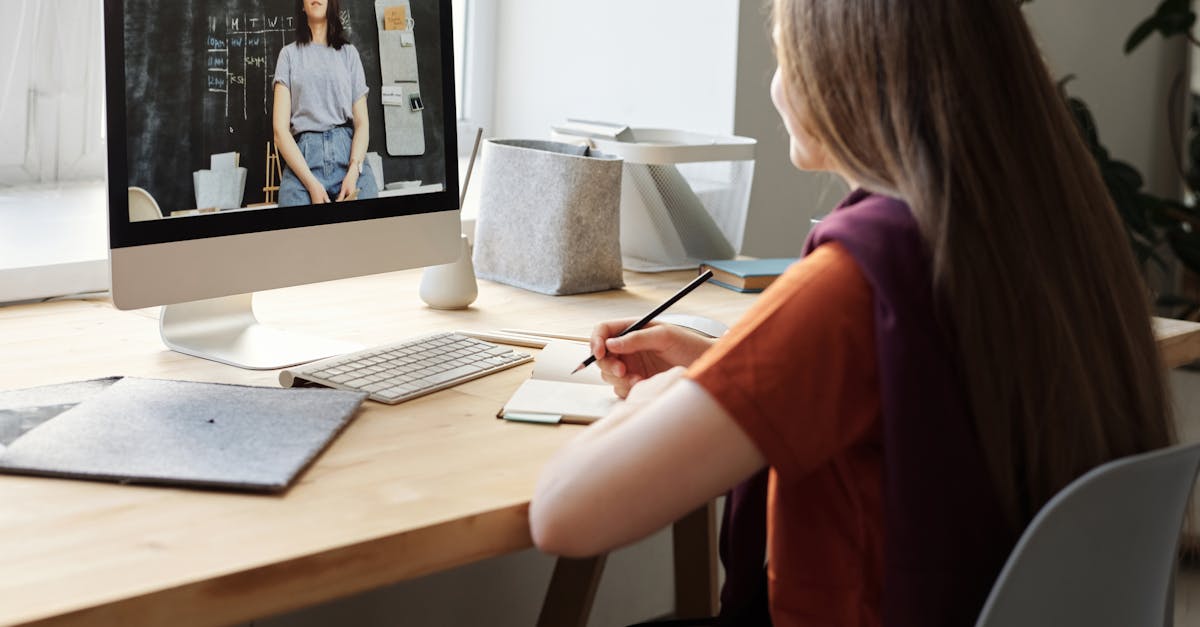
How to write on PDF mac preview?
There are two ways to write on a PDF file – you can use the editing tools which are provided by the app you have used to create it, or you can use a desktop app. If you are comfortable using a desktop app, you can install a PDF writing software like Nitro PDF Writer or pdfedit on your computer.
Once you have opened the file, you can highlight a portion of the text and click the Edit menu. You can then type in your content. To save the changes, When you are using macOS, there are a lot of applications that are used in this operating system.
One of the applications is Preview. This application can show the contents of the files you have saved on your computer. You can also open the application to view the contents of the file you have downloaded or created. However, we will now talk about the Preview application’s ability to write on a PDF file.
This is possible on macOS. To write on the macOS’s Preview application to edit a PDF file, highlight the text that you want to edit. When you do this, the editing tools will automatically appear on the selection. You can then click on the Edit menu and select the Text menu. From here, you can click on the first button named Add.
This will add the text to the current page. You can also click on the second button named Insert.
This will add the text to the end of the current page
How to write on PDF in Mac OS?
You can write on any PDF file in Mac OS by using Preview. It is simple to use. Just open the file you want to edit and click on the small ‘edit’ button below the document’s thumbnail on the left-hand side menu. You will be presented with several editing options.
Using the menu on the top right of the window, you can switch between the text view, page view, search, and navigation tools. If you click on the lock icon located in macOS comes with several built-in PDF applications including Preview, which is the one we will use for writing on the Mac.
The Preview app has a built-in text editor which is accessible through the menu bar or the keyboard shortcut Cmd-T. Once you have the text box open, you can start writing. To write on a PDF file in Mac OS, all you need to do is highlight the text that you want to write on and right-click on it.
A context menu will pop up on the right side of the cursor. You can then click on the ‘Edit with Preview’ option that appears on the menu. A new window will pop up showing the text that you have highlighted. You can use the text editing tools in the menu to format the text.
How to write PDF book in Mac?
If you want to write a book on a PDF file, you need to install the Preview app on your Mac. Once you have opened the PDF file, click on the Edit menu from the menu bar and select Preferences. A window will pop up. Then click on the Extensions tab. If you do not see the Extensions menu under the Edit menu, click on the menu bar and choose Preferences.
Now, click on the Extensions tab and search for the extension Preview Book. Are you trying to write on PDF in Mac? Use Preview to write on PDF in macOS. Preview is a file viewer. It offers users to view, open, create, edit, print, and save files.
It is a standalone app that does not use any other software. Preview comes pre-installed on macOS. To start writing a book on a PDF file using Preview in macOS, first you need to open the file. Once you have opened a PDF file, click on the Edit menu from the menu bar and select Preferences.
A window will pop up. Then click on the Extensions tab. Now, click on the Book icon to select the Book extension. Now you will see a text editor on the right side of the screen. You can start writing your book by writing in that text editor.
How to write on PDF in mac preview?
There are many tools available for writing on PDF in macOS. You can use Preview app or install a standalone PDF writing app. However, there’s one thing you need to consider first. Every macOS comes with Preview app. It comes pre-installed on macOS and allows users to view, open, and print PDF files.
Now, if you want to edit the contents of the PDF file, you need to use Preview. There are two ways to write on a PDF in Preview on macOS. To write on mac preview of PDFs, you can use an excellent free tool called Mac Preview. It is available for macOS and other Apple products.
It allows you to view, zoom, copy, print, search, and share the contents of a PDF file. In addition, you can also write on the screen of the Mac Preview window. This is the best option to write on the PDF without installing any app. However, if you want to write on multiple pages of the same PDF file, To write on PDF in Preview on macOS, press Cmd+T on your keyboard.
This will open a new tab in macOS Preview. Now, select the page you want to write on and click Edit Page. There will be a toolbar on the left side of the window. To write on the screen, click the Selection tool on the toolbar.
You can write text on the screen of the Preview window by clicking and dragging the text from one place to another.
To write on multiple pages of the
How to write on PDF in mac osx?
Finally, you can use Preview to write on your PDF. This is quite easy. You simply need to open the PDF in Preview and then click on the page you want to write on. Now click on the little magnifying glass icon in the upper right corner of the window. A small box will appear on the page in which you can write whatever you want.
You can highlight, strike-through, copy, and paste text from your system’s clipboard. In a PDF created using any application, the content is stored in text objects. These objects are composed of text, images and other types of objects. You can highlight and write on a PDF using free software.
However, in macOS Preview, you can write directly on the PDF file without converting it to any other file type. Now, you can write on a PDF file directly from macOS. This is possible using Preview. You can write on the PDF file you have open in Preview.
Once you have opened the PDF file, click on the page you want to write on. Now click on the magnifying glass icon present in the upper right corner of the window. A small box will appear on the page in which you can write whatever you want.
You can highlight, strike-through, copy, and paste text from your






