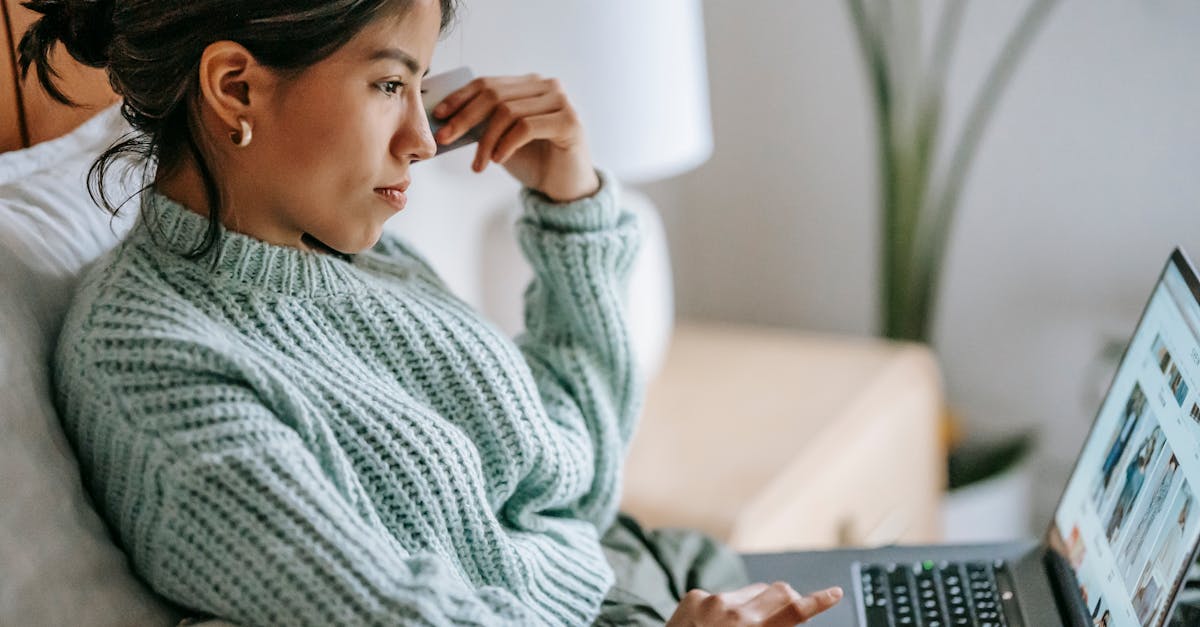
How to update lg smart TV internet browser?
Smart TV is basically a huge screen which connects to the internet so that you can watch TV shows, movies, YouTube videos and much more. But, you need to have a browser on your smart TV to access the internet. So, if you want to update your lg smart TV internet browser, follow the guide provided below.
If you want to update the Internet Browser on your LG Smart TV then you need to press the Menu Button on your remote. Once the menu is open, select Settings. Scroll down to the Smart TV section and press it. This will bring you to the menu for Smart TV settings.
You will then need to scroll down to Update & Apps and select it. A menu will appear allowing you to select either of the following: Update all available apps & programs or Update all available Smart TV apps & programs Now, press the Apps & Programs section to update the list of available programs.
Then, press the Browse the TV Universe option. The list of available programs will be displayed. Now, select the program you want to update and press the Update button. The update process will start. After the update is complete, you can use the updated program.
How to update lg smart TV app?
To search the Google Play Store the lg TV has to have the Google Play Store installed on it. You can use the LG Smart TV remote control to open the Google Play Store. You can find the Google Play Store icon on the Home screen of your LG TV.
Once you have opened the Google Play Store, search for the app you want to download. To update your LG TV internet browser, go to the Google Play Store and search for the browser you want to update. After the search is completed Firstly, open the LG Smart TV app on your smartphone.
Now, tap on the Smart Hub icon on the screen. You will be presented with multiple categories of apps on your LG Smart TV. You can scroll down to the Internet section or search for the app using the search box. Once you find the desired app, tap on it. Now, you will be presented with the list of all the available apps.
You can download the required app by simply tapping on the Install button. The LG Smart TV automatically updates the apps. If you wish to update an existing LG TV app, you can do it by going to the Smart Hub section in your LG Smart TV menu and then press the gear icon located in the top right-hand corner.
Once you have selected the gear icon, you will be presented with different categories of apps on your LG Smart TV. You can simply scroll down to the Internet section of your LG Smart TV and then press the ‘Apps’ button.
How to update LG smart TV browser app?
The default web browser of LG smart TV is Smart Hub. If you want to update the LG smart TV web browser, you will need to update it through the Smart Hub app. You can update it by going to the Smart Hub menu and select the Settings option from the list. Then go to the General section.
Under that, you will find the Update option. Once you click on it, you will be able to update the TV’s web browser. It will automatically download the latest version If you’re using the LG smart TV app, you can either update it from the Smart Hub or by going to the settings menu.
If you’re using the Smart Hub, you can choose the ‘Apps’ menu and then click ‘LG Smart TV’. Next, you’ll see a list of recently used apps. You can update the browser by clicking ‘Browser’ and then ‘Update.’ LG smart TV web browser is made to be easy to use, easy to navigate and easy to update. We know you want it quick and simple.
But, we also understand that there are users who like to play around with the settings. If you’re one of those people, you will need to go to the Smart Hub app menu and update the web browser from there.
If you’re using the Smart Hub, you can either go to the Apps menu and click on LG Smart
How to update LG smart TV internet browser settings?
The internet browser on your LG smart TV allows you to access the web. It also has the ability to search the web. Sometimes when the internet connection is slow, the web page loads slowly. In that case, you can change the settings of the internet browser to improve the speed and quality of the internet connection on your LG TV.
When the internet connection is fast and you want to view a lot of videos, you can lower the quality of the web to save your data plan. LG smart Tv is loaded with tons of pre-loaded applications. This allows users to use their favorite apps without downloading it separately.
However, some users may have noticed that the browser settings on their LG smart Tv are not up to date. Fortunately, it is quite easy to update the web browser settings on your LG smart TV. All you have to do is update it using the Smart Hub on your LG smart TV.
Follow the steps below to update the current web browser settings on your LG You can update the web browser settings on your LG smart TV using the Smart Hub. Go to Settings -> Smart Hub. Once you are on the Smart Hub, search for the update option to update the existing web browser. Once the search is finished, click on the link that says, Update.
Your LG smart TV will automatically update the current web browser settings.
How to update LG smart TV remote?
Doing this can change the way the smart TV receives content. After you update the software, you'll be able to use the smart TV's guide, web browser, and more. You can update the remote by using the smart TV's menu. Just press the Menu button while the Smart TV is on. Next, press the Settings button.
Then, select the General option. Finally, tap the Update Remote option. The LG smart TV remote is one of the components of the smart TV that you cannot easily replace. You cannot just download a new remote control from the internet or even buy one from your local electronics store.
To update the remote control of your LG TV, you will need to replace the existing one with the new one that has all the features you need. Firstly, turn on your LG TV and press the menu button located on the remote control. Go to Settings and then to Remote Settings. Under the Next, press the Menu button on the remote to bring up the menu.
Now, go to the General section. Under the General menu, select Update Remote. The new remote will be displayed in the list. If it is not displayed, press the menu button on the remote again to refresh the menu. Now, you will be able to choose the new remote.
Press the OK button to confirm the update.






