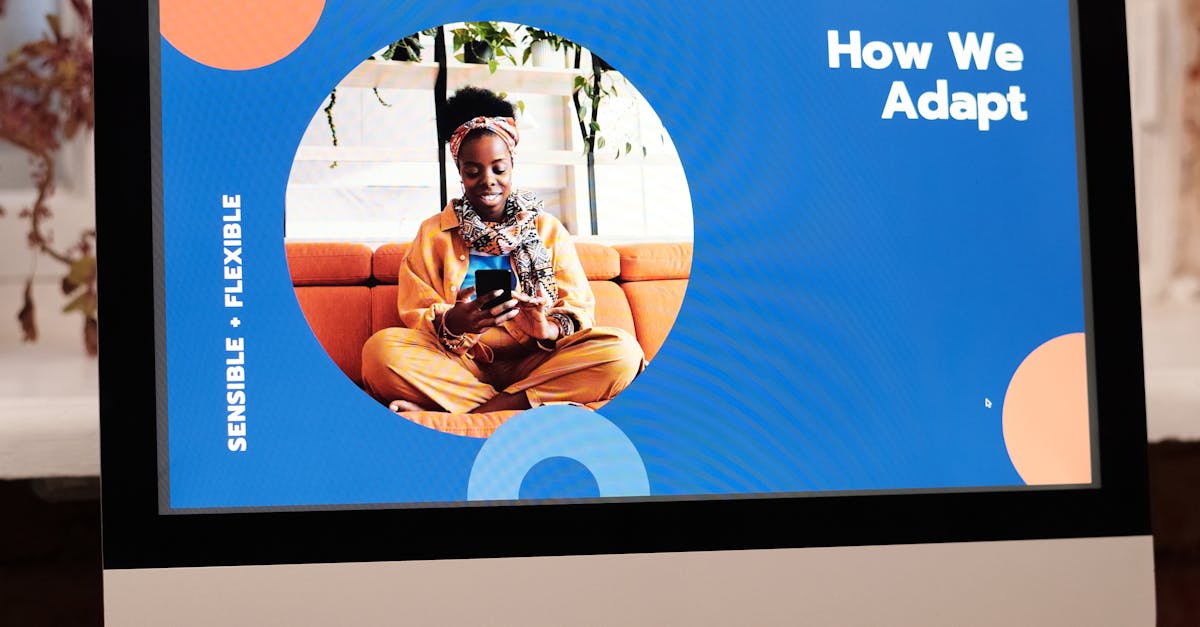
How to uninstall Linux apps on Chromebook?
Now, to uninstall Linux apps on ChromeOS, you can use the Settings option, under All settings section, you can manage your installed Linux apps. To find the option to uninstall the Linux apps, click on the three vertical dots menu or press the Settings button in the upper right corner, then click on the Apps section.
This will show you all the Linux apps you have installed on your chromebook You can use the Chrome web store to uninstall Linux apps on Chromebook. Go to the Chrome web store for Linux apps and find the app you want to uninstall.
Now, you may click on the install button. After installing the app, you will get a notification that the app has been successfully installed. Locate the app in the launcher and click on it. Now, you will see the uninstall button. Now click on the button to uninstall it.
To uninstall Linux apps on ChromeOS, you can use the Settings option, under All settings section, you can manage your installed Linux apps. To find the option to uninstall the Linux apps, click on the three vertical dots menu or press the Settings button in the upper right corner, then click on the Apps section.
This will show you all the Linux apps you have installed on your Chromebook. You can use the Chrome web store to uninstall Linux apps on Chromebook.
Go to the Chrome web store for Linux
How to uninstall apps on chromebook?
You can use the Chrome OS App Launcher to search for all the installed apps on your chromebook If you find an app that you don’t want anymore, you can uninstall it. To do so, just click the three vertical dots on the right-most end of the search result and select Uninstall.
The app will disappear from the list after you confirm the removal. You can uninstall Chrome OS apps from the Chrome OS app launcher or from the Chrome Web Store.
If you want to uninstall an app from the Chrome Web Store, you need to first find it in the Chrome Web Store and then press the menu button in the upper right corner and click on the More actions menu that appears. From here, you can press Uninstall to remove the app from your Chromebook. You can uninstall Chrome OS apps from the Chrome Web Store or from the Chrome OS app launcher.
If you want to uninstall an app from the Chrome Web Store, you need to first find it in the Chrome Web Store and then press the menu button in the upper right corner and click on the More actions menu that appears. From here, you can press Uninstall to remove the app from your Chromebook.
If you’d like to uninstall an app from the Chrome OS app launcher, just press the
How to uninstall Linux apps on Samsung Chromebook?
The Samsung Chromebook is an affordable Chrome OS-powered computer that offers a few innovative features. However, if you wish to install the popular Linux app on the Samsung Chromebook, you will first need to enable Developer Mode.
To do so, press CTRL+ALT+T on your Chromebook keyboard to open the developer tools menu, then press the Menu button in the upper-right corner, select Settings and then click on Developer Mode. In order to uninstall Linux apps on Samsung Chromebook, you will need to first enable Developer Mode from Settings. Once Developer Mode is enabled, you can use the ChromeOS command line to uninstall Linux apps.
To do that, run the following command in the Developer Mode: To uninstall Linux apps on Samsung Chromebook, you will first need to enable Developer Mode. To do so, press CTRL+ALT+T on your keyboard to open the developer tools menu, press the Menu button in the upper-right corner, and then select Settings.
Go to Developer Mode and enable it. Once Developer Mode is enabled, you can use the ChromeOS command line to uninstall Linux apps.
To do that, run the following command in the Developer Mode:
How to remove Linux apps on Chromebook pro?
To uninstall Linux apps on Chromebook pro, first, you need to enable Developer Mode from Settings menu. Go to Settings and click “System” section. Once you are on the System page, click on Developer Mode option from left menu. Developer Mode will be unlocked and you will see a “Developer” option in the Settings menu.
Now, you need to enable Experimental features checkbox. Go back to the Developer Mode menu and choose the settings menu. Once you are on the settings This is one of the most frequently asked questions about Chrome OS, in this article, we’ll show you how to uninstall Linux apps on Chromebook pro.
The latest version of Chrome OS has a built-in Linux app uninstaller. All you need to do is to press Ctrl+Alt+T and type “uninstall”. This will pop up the Chrome OS Linux app uninstaller. Now, you can click the “Uninstall” button to remove the Linux app If you still don’t see the Linux app uninstaller, you can simply press Ctrl+Alt+T and type “shell”.
This will open up a Linux shell in Chrome OS. Then, you can type “rm -rf /home/
Now, you can press Ctrl+Alt+T again and type “reboot” to restart your Chromebook
How to uninstall Linux apps on Chromebook pro?
If you have a Chromebook pro, you can uninstall Linux apps using the Chrome OS Developer Mode. To access the Developer Mode, press Ctrl+Alt+Esc while your Chromebook is booted. You will be presented with a security prompt. To allow the developer mode to be enabled, press “Allow.
” Once the Developer Mode is turned on, you will be able to access all the developer tools available in Chrome OS. You can find the app manager in the Developer Mode under the More tools menu If you want to uninstall Linux apps on Chromebook pro, press Ctrl+Alt+T to open the developer shell. In the developer shell, type shell and press enter.
Now, run the commands below. To install the Linux app on Chromebook pro, use the Add to Chrome OS app manager. When you find the Linux app you want to install, press the Add to Chrome OS button to add it to your Chromebook. Once the Linux app is added, you can uninstall it from the app manager.






