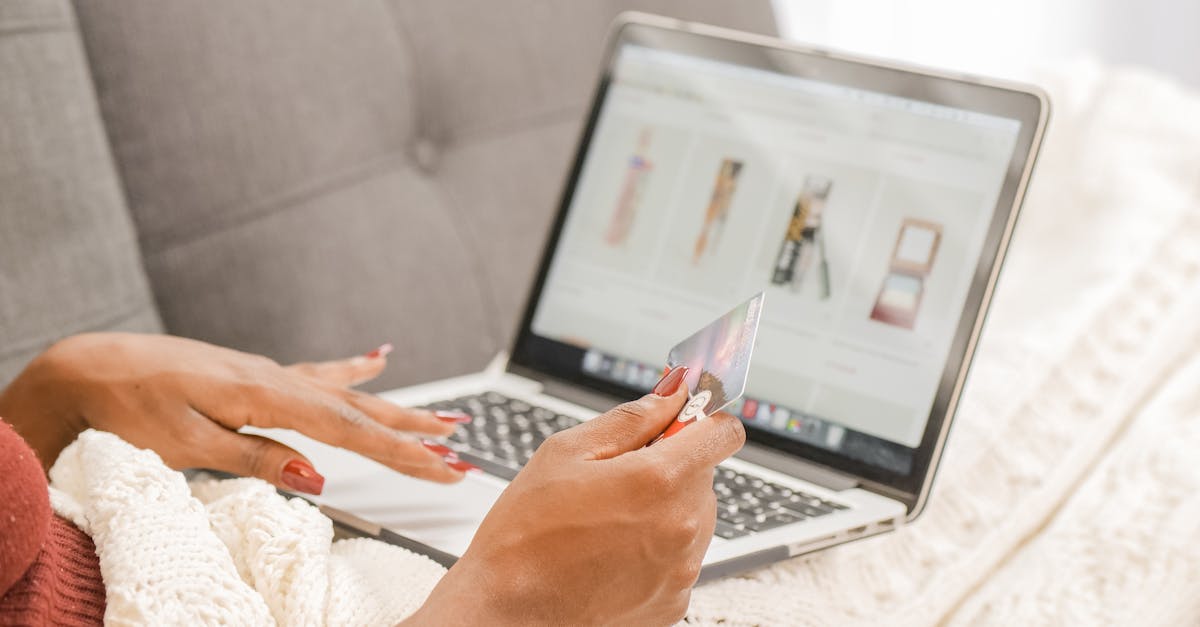
How to uninstall apps on Samsung Chromebook?
Samsung chromebook only allows you to uninstall the pre-installed apps. You can uninstall the pre-installed apps by going to Chrome menu > More tools > Extensions. You can also right click on the app tile and click Uninstall.
However, this option is available only for the pre-installed apps. If you have installed an app from Chrome webstore, you have to uninstall it from the Chrome web store page. You can find the Chrome web store page by going to the Chrome menu > More tools The Samsung Chromebook has a built-in app manager.
You can access it by pressing the Ctrl+Alt+T on your keyboard. It will appear in the upper right corner of the screen. Once you click it, you will be presented with a list of all the installed apps. You can uninstall any of the apps, by clicking the “Uninstall” button next to them.
You can uninstall an app on the Samsung Chromebook by going to Chrome menu > More tools > Extensions. You can also right click on the app tile and click Uninstall. However, this option is available only for the pre-installed apps. If you have installed an app from Chrome webstore, you have to uninstall it from the Chrome web store page.
You can find the Chrome web store page by going to the Chrome menu > More tools The Samsung Chromebook has a built-in app manager.
You
How to uninstall apps on Samsung chromebook pro?
The Samsung chromebook pro is the high-end version of the popular Samsung Chromebook. It comes with amazing hardware, high-end features and premium pricing. However, just like other Chromebooks, the Samsung Chromebook pro also comes with a few pre-loaded apps.
You can uninstall these apps from your Samsung Chromebook using the following methods. Samsung Chromebook pro has a multi-user support. This means, there are several users can use this device with their own customized settings and installed applications.
If you have more than one user on your Chromebook, you can easily uninstall the unwanted applications installed on your system. Here are the steps to uninstall apps on Samsung Chromebook pro: Go to All Apps page by swiping the trackpad from the left to right. Now, tap on the All Apps menu located on the top-right corner.
The list You can easily uninstall the unwanted apps from your Samsung Chromebook pro by using the All Apps menu. Go to All Apps page and press the Menu button located on the right corner of the screen. The menu will appear on the bottom of the screen. Now, tap on the Uninstall option.
The list of pre-installed apps will be displayed. Now, you can select the unwanted apps you want to remove and then tap on the Uninstall button to remove them.
How to remove apps on Samsung Chromebook
The Samsung Chromebook offers a simple way to uninstall any app you have on your Chromebook. To uninstall an app, press Ctrl+Alt+T to open the Chrome menu, then select More tools, and finally, select Apps. This will list all the apps installed on your Chromebook.
You can then scroll down to find the one you want to uninstall, click on it, and press the Uninstall button. Now, the app will be uninstalled from your Chromebook. There are multiple ways to remove Samsung Chromebook apps. You can remove the unwanted apps using Samsung Chromebook Settings app. Using the Settings app, click All Apps and then search for the unwanted app.
You can also remove the specific app using the Apps screen itself. In the All Apps screen, tap the three horizontal lines icon at the top right corner. Then, click More options. Now choose the Apps menu. You will see all installed apps. From the list, select the app you want to uninstall.
There are two ways to uninstall Samsung Chromebook apps: using the Chrome OS Settings app and the Apps screen itself. Using the Chrome OS Settings app is the fastest way. The Settings app is easy to use, and you can update, change settings, and remove apps with just a few clicks.
First, press Ctrl+Alt+T to open the Chrome menu, then select More tools, and finally, select Apps. This will list all the apps installed on your Chromebook.
Now scroll down to find the
How to uninstall apps on Samsung Chromebook Plus?
To uninstall an app on Samsung Chromebook Plus, tap on “Apps” button. A list of installed apps will be displayed. Now, tap on the app and tap on the trash bin icon located at the top right corner of the screen, delete the app. If you don’t want to delete the app immediately, tap on “Remove Later” option.
The app will be uninstalled automatically when the next Chrome update is applied. The Samsung Chromebook Plus is not compatible with the Chrome OS version that runs on Google’s Pixelbooks. The Samsung Plus uses an ARM-based Samsung Exynos processor and comes with 4GB of RAM.
It also comes with an SD card slot and a USB-C port that allows you to plug in an external charger. The Plus also has a touch screen and a keyboard that has an additional row of function keys. If you want to see all the apps you have installed on your Samsung Chromebook Plus, just open the Apps menu and scroll down.
You can also search the apps by typing the name of the app in the search box and press enter. To uninstall an app, press the menu button and click on the app you want to remove. Now, tap on the trash bin icon. To confirm the removal of the app, tap on “Remove” again.
How to uninstall apps on Samsung Chromebook edition?
Samsung Chromebook is quite different from the Chrome OS family as Chrome OS is based on Chrome web browser which allows users to access Chrome web-based applications. However, the Chrome OS comes with pre-installed apps and widgets that you can use. These pre-installed apps are known as Chrome OS apps.
You can uninstall these Chrome OS apps by going to Settings > Apps > All Apps and select the app you want to uninstall. Once you select the app, tap on the Uninstall button. There are two ways to remove the unwanted programs from your Samsung Chromebook.
One is using the ChromeOS desktop and the other is using the ChromeOS mobile app. For the desktop method, press the Ctrl+Alt+T keyboard combination to open the Command Prompt. On the same window, paste the following commands: Go to Settings > Apps > All Apps. Now select the app you want to uninstall. Once you select the app, tap on the Uninstall button.
If you want to remove the ChromeOS desktop app then press Ctrl+Alt+T on the keyboard to open the Command Prompt.
Paste the following commands:






