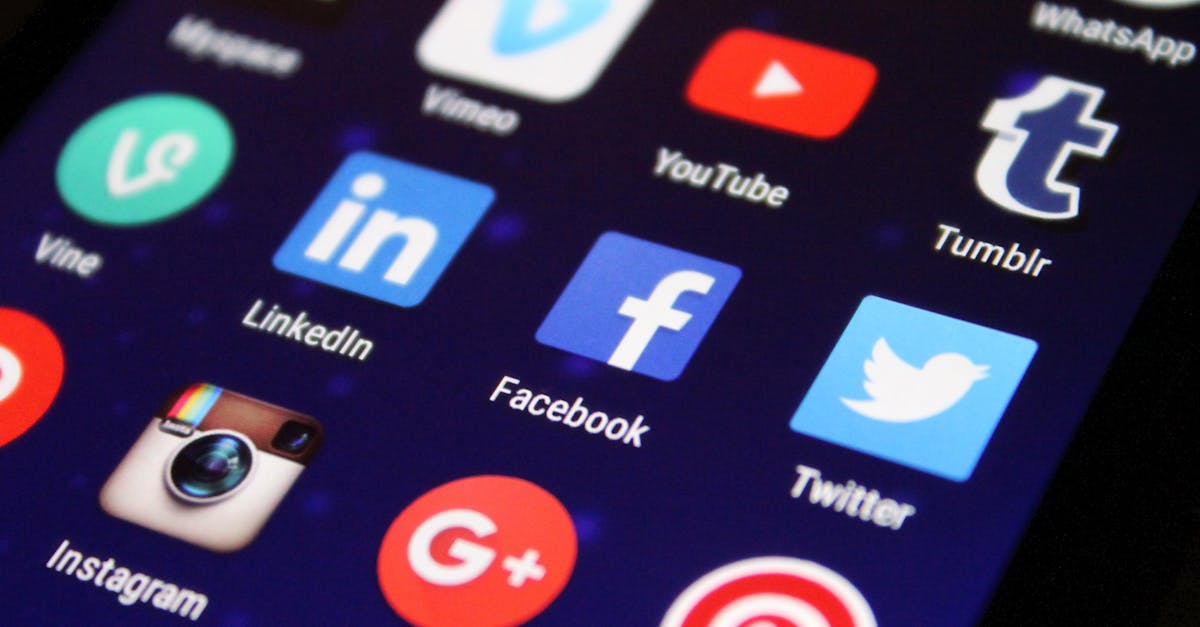
How to uninstall apps on hp Chromebook?
We will list down the complete steps to uninstall any installed Chrome OS apps. Just press Ctrl + Alt + T and type “Apps” to open up the Apps screen. You can type the name of the app that you want to uninstall and hit the Enter key to find it in the search results. After that, choose the app and press the Remove button.
The hp chromebook has just a few apps pre-loaded on it. The built-in Chrome Web Store is where you’ll find most of them. However, there are a few other apps included with your HP Chromebook that you can uninstall and which aren’t located within Chrome Web Store.
Now, press the Uninstall button on the top-right corner of the screen. A menu will appear on the right-side. Here, you can select the app that you want to uninstall. After that, click the Remove button.
How to update apps on hp Chromebook
Once you have all your ChromeOS apps installed, you will want to make sure that you are always up to date with the latest updates. To do this, you will need to download the Google ChromeOS update page. After you download it, you will have to click the ‘Save to your computer’ button.
Once you have done that, you will need to click the ‘Run’ button. ChromeOS will automatically install the update. You will need to restart your chromebook to If you want to update the version of an existing app, you can do this by going to the Google Play Store.
To update an app you have already installed on your Chromebook, you can simply tap on the app icon. Then, tap on the menu icon located at the top right corner of the screen. Now, tap on the three horizontal lines and then, on the app you want to update. Then tap on the update button.
If you want to update the app automatically, you can go If you have a Chromebook from HP, you can update your ChromeOS apps using the hp update service. If you want to update all your ChromeOS apps, go to the hp update service page and click the ‘Get started’ button. Once you have done that, you will need to log in to your Google account.
After you have logged in, you will need to click the ‘Add device’ button.
In the next window, you will need to click on the �
How to install apps on hp Chromebook
As was mentioned in the beginning, you can use the Chrome web store to install an application on your HP Chromebook. At the Chrome web store, you can find a search box. You can search for all the applications that you want to install. You can filter the search results based on the categories.
You can search for all the applications that are suitable for your HP Chromebook. In addition, you can also use the Chrome web store to update or uninstall the installed applications. Using ChromeOS, you can install apps from Google Play Store or the Chrome web store. To install an app, first visit the Chrome web store.
Next, search for the app you wish to install. Once you have found the app, click the Install button. Now, you need to enable developer mode. Go to Settings > System > Developer Mode, enable Developer Mode. After that, press the Return key on your keyboard and click the Install button on the Chrome web store.
It depends on the specific model of HP Chromebook you have purchased. For example, if you have the HP Chromebook x360, you can use the Chrome web store to install the Chrome web store. At the Chrome web store, you can search for all the applications that you want to install.
You can filter the search results based on the categories. You can search for all the applications that are suitable for your HP Chromebook.
In addition, you can also use the Chrome web store to update or uninstall the
How to uninstall apps on hp Chromebook ?
In the Chrome OS, there are two ways to remove an app: you can uninstall the Chrome web store version or the system app version installed on your Chromebook. The Chrome web store version is the easiest way to remove an app and is recommended. You can find all the Chrome web store apps listed in the Chrome web store and uninstall them from there.
For the system app version, you can find the list of all the apps installed on your Chromebook in the Settings panel under About this Chromebook. You can You can uninstall the apps that you don’t need anymore on hp Chromebook with the help of Chrome OS Uninstaller.
The Chrome Uninstaller is an extension of Chrome web browser. The Chrome Uninstaller is a tool that can remove the Chrome apps you don’t use anymore and also can clear the Chrome web apps data. Chrome Uninstaller can be used to remove the Google Chrome apps from Chrome web browser, including all Google Chrome extensions.
If you want to remove the Chrome web store version of an app, you can search for the app in the Chrome web store, click the More info button next to the app title, and then click Uninstall option from the menu.
With the Chrome Uninstaller extension, you can right-click on the Chrome app you want to remove and click Uninstall. The Chrome Uninstaller can also remove the Chrome app data.
How to uninstall apps on my hp Chromebook?
You can easily add, remove and change the settings of your Chrome OS apps on your hp Chromebook without any hassles. To uninstall an app on your hp Chromebook, you will have to tap the menu button, then click the settings option. Once there, you will click the Apps section and at the top of the screen, click the More Apps option.
This will open up another menu. Scroll down to the All Apps section and press the Uninstall button. You will get a confirmation that your Even though the ChromeOS does not have a menu bar, there are a few ways to manage your installed applications.
You can use the app grid, which is the home screen for all your apps, or you can use the Chrome web store to search for and install new applications. You can also access the app grid and uninstall an app by going to the Settings Area and swiping down on the left side of the screen. You can use the app grid to uninstall an app on your hp Chromebook.
To do so, tap on the three vertical dots on the top right of the screen to open the menu. Once the menu is displayed, click the All Apps option. This will show you all the installed apps, organized by categories. Once you find the one you want to uninstall, you can use the Uninstall button at the top right of the screen.






