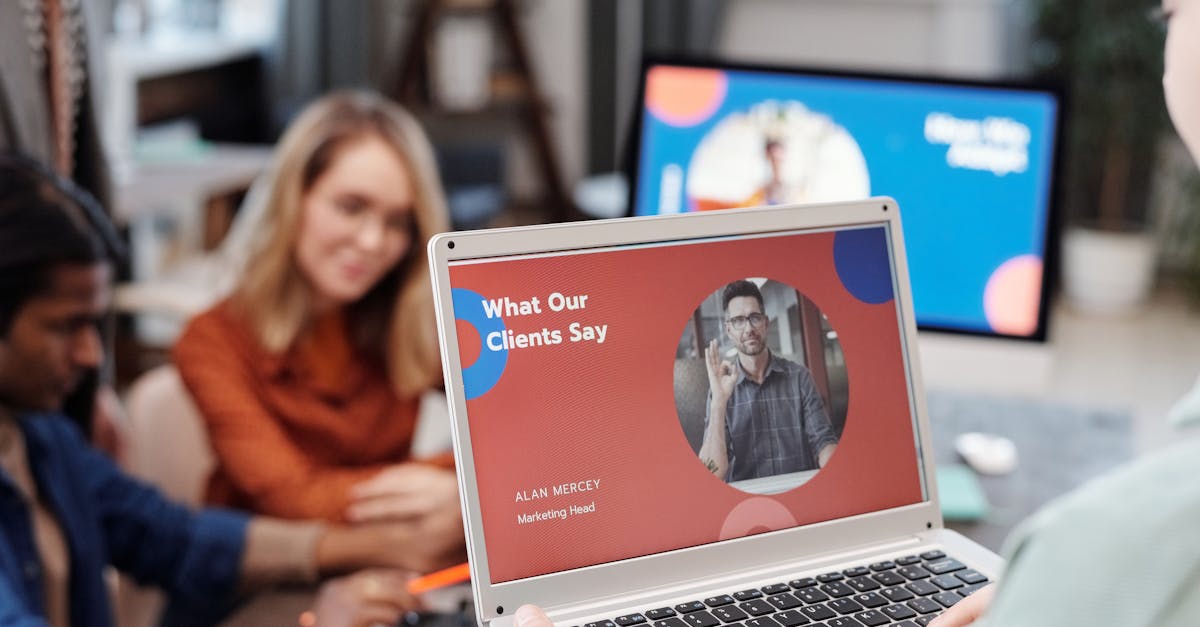
How to uninstall apps on ASUS Chromebook?
To remove an app on ASUS chromebook you need to press the “Ctrl” key and press the “X” key at the same time. This will show a list of installed apps on your Chromebook. You can uninstall the app by clicking on the “Uninstall” button.
If you want to remove all the unwanted apps then you can select All Apps and then press “Uninstall” button. First, you need to locate the Chrome OS desktop. To do this, press the ‘Ctrl’ key and press ‘Alt’ key at the same time. A menu will appear on the screen. Choose the Chrome OS desktop option.
You can also use the keyboard shortcut Ctrl+Alt+T. Now, choose the Chrome OS desktop. After arriving at the Chrome OS desktop, you will have a list of installed applications on your Chromebook. You can either use the keyboard to navigate to the app you want to uninstall or you can use the touchpad.
To use the touchpad, you need to touch the screen and start swiping. You can use your mouse or trackpad to move the cursor. Now, you can simply touch the scroll button and click on the app you want to uninstall.
How to remove apps on ASUS cchromebook?
If you want to uninstall pre-installed apps from ASUS chromebook you can do it. Go to Chrome menu by pressing the keyboard’s button and search for Settings. Once the settings page appears, select the Apps section. You can view the list of installed apps.
To remove an app, simply click the Uninstall button for it. After that, you’ll be asked to restart the Chrome. There are two ways to remove apps from your Chromebook. The first way is to use the Chrome Web Store. In the Chrome Web Store, you can find all the apps related to your Chromebook.
You can also search for one by name. You can then uninstall the app by clicking the trash icon. A second way is to use the Google Chrome app manager. To open the app manager, click the Chrome menu button in the upper right corner of the screen and click More apps.
The app manager will From the Chrome menu, click More apps, press and hold the button and click the button. The app manager will appear. You can search for or remove pre-installed apps from the list here. If you want to remove an app, click it to select it. Now click the Uninstall button. The app will be uninstalled.
If you want to remove all the pre-installed apps on your Chromebook, press Ctrl+Alt+T on your keyboard to open the taskbar and
How to uninstall apps on ASUS cchromebook?
ASUS Chromebooks come with Google Chrome pre-installed and the Chrome app store. You can install Google Chrome by using the Google Chrome Installer which can be found in your Chrome launcher. If you have more than one Chrome account, you can switch between them easily.
To remove unwanted programs on ASUS Chromebook, you can use the Chrome web store or the settings menu to uninstall them. You can use the Chrome Web Store app to find and uninstall apps. Simply click the search icon in the upper right corner of the Chrome Web Store app, type the name of the app you'd like to uninstall, and click the search results.
You can then remove the app from your Chromebook by deleting it. To remove unwanted programs on an ASUS Chromebook, you have two options: use the Chrome web store or the settings menu. You can use the Chrome web store to find and uninstall programs.
Simply click the search icon in the upper right corner of the Chrome Web Store app, type the name of the app you'd like to uninstall, and click the search results. You can remove the app by clicking the Uninstall button.
How to remove apps on ASUS Chromebook C
To remove an app, press the Menu button and click Settings. Next, go to Apps and locate the app you want to remove. If you can't find the app’s icon in the All Apps list, then use the search box to find it. Then, click the app’s name and press Uninstall. You can remove most apps on Chromebook from the Chrome Web Store.
Just tap on the three lines icon in the upper right corner of the screen and select Uninstall this app. When the menu opens, select Uninstall this application. This will remove the app from the Chrome Web Store. ASUS Chromebook C comes with two customized applications: Chrome Launcher and ASUS Launcher.
You can easily disable any of the three by going to the Settings menu and clicking on Apps. Then, locate the app you want to disable or remove and press the Disable button.
How to uninstall apps on ASUS ARM chromebook?
The ASUS ARM chromebook has a few different ways of uninstalling an app. The first method is to use the Chrome Web Store. Every app you’ve installed on your Chromebook has a page in the Chrome Web Store and you can use this page to uninstall an app. To do that, first, you’ll need to open a new Chrome tab.
Then, type the name of the app you want to uninstall into the search box in the upper right hand corner of the screen The easiest way to uninstall an app on Chromebook is through the Google Play Store. After you install an app, you can either open the Google Play Store app and look for the app you want to uninstall or go to the Apps section.
Then, click on the app to see the details of the installation. Now, click on the Uninstall button. This should remove the app from your Chromebook. If you want to uninstall an app on your Chromebook, there are two ways: through the Chrome Web Store or through the Google Play Store.
The easiest way to do this is to use the Chrome Web Store. Just type the name of the app you want to uninstall into the search box in the upper right hand corner of the screen. The easiest way to uninstall an app on Chromebook is through the Google Play Store.
After you install an app, you can either open the Google Play Store app and look






