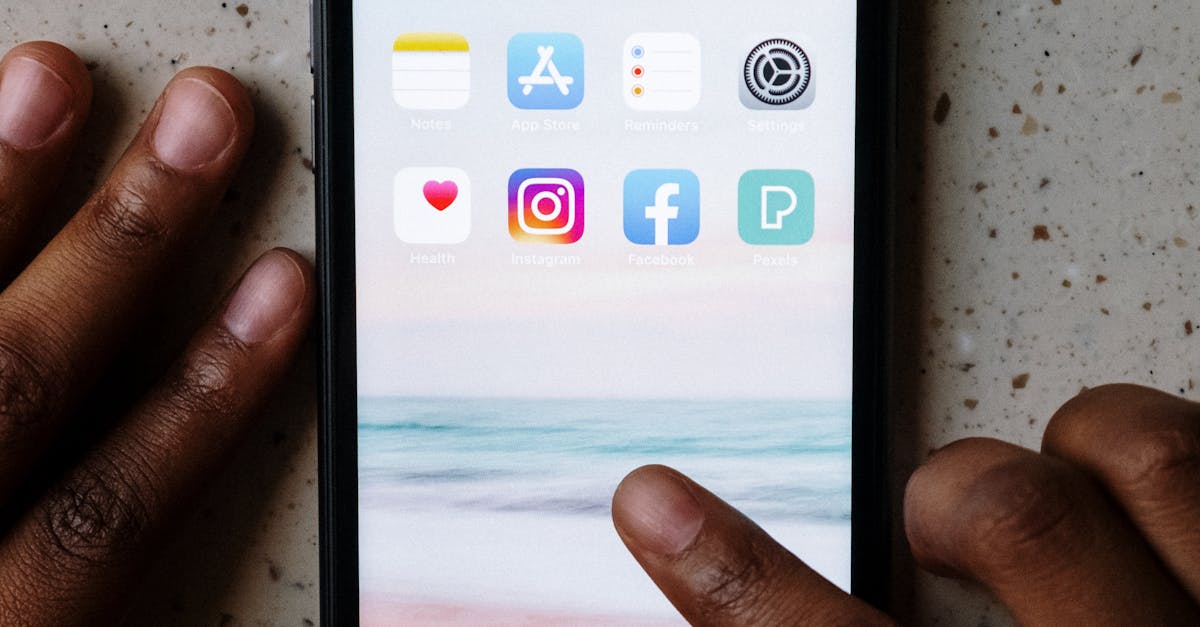
How to uninstall apps on Acer Chromebook?
To uninstall an app on Acer chromebook press the “Apps” button that is visible on the home screen. Now, you will see a list of all the installed apps. Choose the one that you want to uninstall. Now, select the three-line menu icon beside the name of the app.
Now, click on the option “Uninstall” which is given at the bottom of the menu. After that, click on the “Uninstall” button once again to To uninstall an application in Chrome OS, just click the taskbar to open the Applications list. Go to the All Apps list and find the app that you wish to uninstall.
A click on the app will show you the details of the app. If the app is installed as Chrome extension, you will not see the option to uninstall it here. Just find the extension in the Chrome extension list and disable or remove it. After that, restart the Chrome browser.
Now, we have seen the method to uninstall an app on Acer Chromebook. If Chromebook is not allowing you to uninstall an app, then it might be necessary to reset the Chrome OS. You can reset the Chrome OS to its default settings. To do this, press the Ctrl+Alt+T to open the Google Chrome menu, then click on Chrome settings icon.
Now, click on the “Reset to ChromeOS defaults” option.
How to uninstall apps on Acer Chromebook without entering password?
If you want to uninstall and remove an app without entering the Chrome OS password, there are two ways you can do it. First, you can use the Chrome OS Fast Startup feature. This will allow you to restart Chrome OS without waiting for the system to fully boot.
After doing that, you will be able to see the list of installed applications on your Chrome OS. You can then select the one you want to uninstall. Once you select it, you will be asked if you want to uninstall it If you have forgotten the Acer chromebook password, you can still uninstall an app, but you’ll need to do it using the Developer Mode.
Here’s how: restart your Acer Chromebook. Press the Escape key and press the Power button at the same time. Now, press the Volume Down button and press the Power button to enter the Developer Mode. Now, look at the top right of the screen to find the Developer Mode icon.
Press the icon to open the Developer Mode menu. From the Developer Mode menu, you can uninstall Chrome OS apps. To do this, click the Uninstall button. If you want to remove an app that is not in the list, you can also add it using the Add item button.
How to uninstall apps on Acer Chromebook 555
Go to the Chrome app launcher by pressing the Windows key and the Tab key at the same time. Now search for the Chrome app manager. The app manager will show up. You can either click on the app manager icon or press the Ctrl key and A keys at the same time to get its menu.
To uninstall an app on Acer Chromebook 555, press the Menu button and click on Apps. Go to All Apps and find the app you want to remove. Next, click on the 3-dot menu and select Uninstall. To search for an app in All Apps list, type the name of the app in the search box. The list will be filtered according to the name you enter and will show you all the results matching the name.
If you want to perform a system-wide search, press Ctrl and F at the same time to open the search box. Now search for the name of the app you want to uninstall. You can also search for a keyword. You will get results that match the keyword you enter.
The results will show you the list of all the apps that have names containing the keyword you enter. Use the arrow keys to move through the list of matching results.
To select an app to uninstall, click on it
How to uninstall apps on Acer Chromebook c7
You can uninstall the Chrome OS apps that you have installed by using the Chrome OS app launcher. The Chrome OS app launcher is available from the hamburger menu. If you want to remove the Chrome OS app launcher, you can use the following steps. From the Chrome OS app launcher, press the Settings icon.
This will open the Settings app. Now, from the Settings app menu, click Apps. Now, this will take you to the Chrome OS Apps screen. Scroll down to the All apps section You can remove the current installed ChromeOS apps by simply clicking the menu button and then the menu button again and then the “Apps” option.
After that, you can search for the app you want to uninstall and click the “Uninstall” button on the top right of the window. Here we are providing you step by step guide to uninstall the Chrome OS apps on Acer C7 Chromebook. From the Chrome OS app launcher, click the Settings icon.
This will open the Settings app. Now, from the Settings app menu, click Apps. Now, this will take you to the Chrome OS Apps screen. Scroll down to the All apps section.
You can remove the current installed ChromeOS apps by simple clicking the menu button and then the menu button again and then the “Apps�
How to uninstall apps on Acer Echromebook?
ChromeOS is a simple and lightweight operating system that does not have the level of complexity of a desktop operating system. As a result, you can uninstall ChromeOS apps by using the ChromeOS app manager. You can also use the ChromeOS Settings page to quickly uninstall an app.
The first thing you need to do to uninstall an app on Acer Chromebook is to press the Ctrl+Alt+T key combination to bring up the terminal. After bringing up the terminal, copy paste the following line in the command line: sudo su --login -. After you press enter, you will be asked to enter your password.
Now, type the following in the console: Chrome://apps/ and press enter. You will be presented with a list of all the installed apps. The list will After you have found the ChromeOS app you wish to uninstall, press the Ctrl+Alt+T key combination again.
Then, type the following commands in the console one after the other: app uninstall --user=






