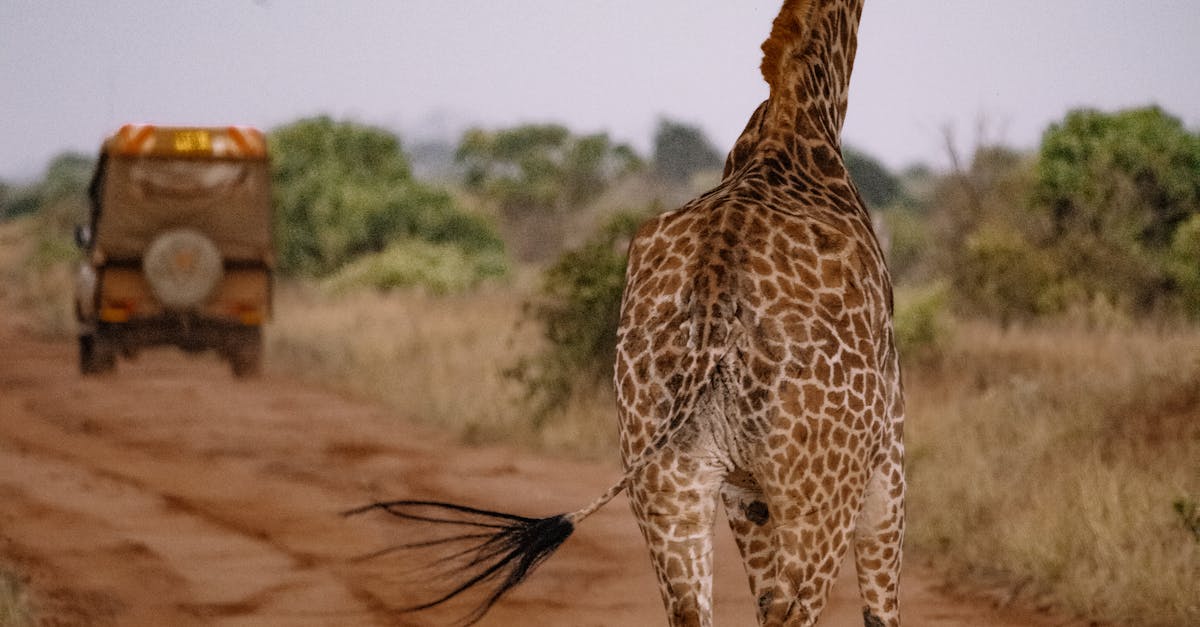
How to turn off Siri suggestions in safari on Mac?
By default, when you start typing in the address bar of Safari, siri will automatically suggest to search the web for the text you just entered. You can disable this feature in Safari on Mac. To do so, go to Safari > Preferences > Search and uncheck the Siri box.
To disable Siri suggestions, go to Safari > Preferences and click on ‘Siri’. If you want to disable Siri entirely, click on ‘Show Siri in the Menu’. You can also disable Siri in other applications as well by going to the Settings app > Siri & Search > General. Go to Safari > Preferences > Search.
Uncheck the ‘Siri’ box. To disable Siri entirely, click on ‘Show Siri in the Menu’. now when you start typing in the address bar of Safari, Siri will no longer suggest any related searches.
How to turn off Safari suggestions on iPhone?
The Safari suggestions can be turned off on your iPhone. Go to Settings > Safari > Advanced and toggle the Show Bookmarks Suggestions box to the left to turn it off. You can also disable Safari suggestions for an individual website by clicking on the bookmarks icon on top left corner of the screen and tapping on the website you wish to disable the suggestions for.
In iOS 11, you can disable Siri suggestions in Safari, so if you are looking for a specific website, you won’t be shown any suggested sites.
To do this: Go to Settings > Safari > Auto-Fill and either disable Safari suggestions or tap on the Sites option. You can choose to disable Siri suggestions for all websites or just the ones you have added manually. Also, in iOS 11, you can also remove Safari bookmarks you have added in the past to the list of bookmarks suggestions.
Go to Settings > Safari > Bookmarks and tap on Bookmarks suggestion. Now, tap on the bookmarks you wish to remove and press Delete. The list of bookmarks you have added will be hidden from the list of bookmarks suggestions in the future.
How to stop Siri suggestions in Safari?
If you don’t use Siri, you may have disabled Siri suggestions in Safari. To disable Siri suggestions in Safari, open Safari and go to the menu at the top left by default. Then click on Preferences. Now, click on the General Safari settings tab. Now, go to the Search Engine & Suggestions section.
You will find the Siri Suggestions box here. Uncheck it to disable Siri suggestions in Safari. For example, when you open up a new tab in Safari and type in the search bar, Siri will automatically start listening to everything you type in that tab.
This can be very annoying, especially when you are trying to look up a YouTube video you have already searched for. To prevent Siri from listening to your inputs in the browser, head over to the Safari menu, select Preferences, and then click on Siri. Then, uncheck the box beside Ask Siri to find information on any webpage.
This If you don't want to disable Siri suggestions in Safari, you can also just disable the feature on an individual website. To do this, open the website you want to disable Siri suggestions on in Safari. Now, press and hold down the Command key on your keyboard. This will cause the keyboard to pop up. Now, type in the following: siri.
The keyboard will pop up with a search field. Now, type in the website name and press enter.
To disable Siri suggestions on this
How to turn off Siri suggestions in Chrome on Mac?
While you can’t disable Siri support in Chrome, you can disable Siri suggestions in Chrome using the Google extension. The extension’s settings menu gives you the option to disable Siri support for the web or for each website. To disable the Siri on the web option, you need to type “Siri” in the search box on the Chrome menu and press enter.
After that, you can click that option to disable Siri support on this website. Chrome also allows you to disable If you want to disable Siri suggestions in Chrome, you need to open Chrome’s settings menu and navigate to the search section.
Once there, scroll down to the bottom and click “Show search suggestions as I type.” If you uncheck the box, you will not be able to search for any website using Siri. Similar to the Chrome extension, you can disable Siri suggestions on macOS. Go to the Chrome menu, click More, then click Preferences.
This will open a new window. On the left menu, click the Search section. You will find a check box named “Show search suggestions as I type.” If you uncheck the box, you will not be able to search for any website using Siri.
How to turn off suggestions in Safari on MacBook Pro?
Using Siri in Safari is a great way to find the websites you want. But, sometimes, you don’t want to use Siri for that. While you can turn off Siri entirely, you can also disable Siri suggestions (depending on your Safari settings). To do this, open up Safari and go to Safari > Preferences > General.
In the search box, type in Websites. In the Websites section, click on the Websites list and click on the option ‘Show All Webs This is the easiest method to disable Siri suggestions in Safari on MacBook, as it doesn’t require any type of extra setting.
Just press Command+Space on your keyboard and start typing the name of the website you are looking at. This will trigger the search engine. And from the list of the websites, you can view the website names and the websites’ URL, tap on the one you want. This will show all the websites listed in the search result page.
Now, click the To turn off the web suggestions in Safari on MacBook Pro, you need to head over to the General settings in Safari. Go to Safari > Preferences > General and click Websites. Now, click the Websites list and click on the Websites option. Here, go to the Always on the Visited Websites list and change the Show Suggestions checkbox to No.
You can also disable it for the Favorite Websites.






