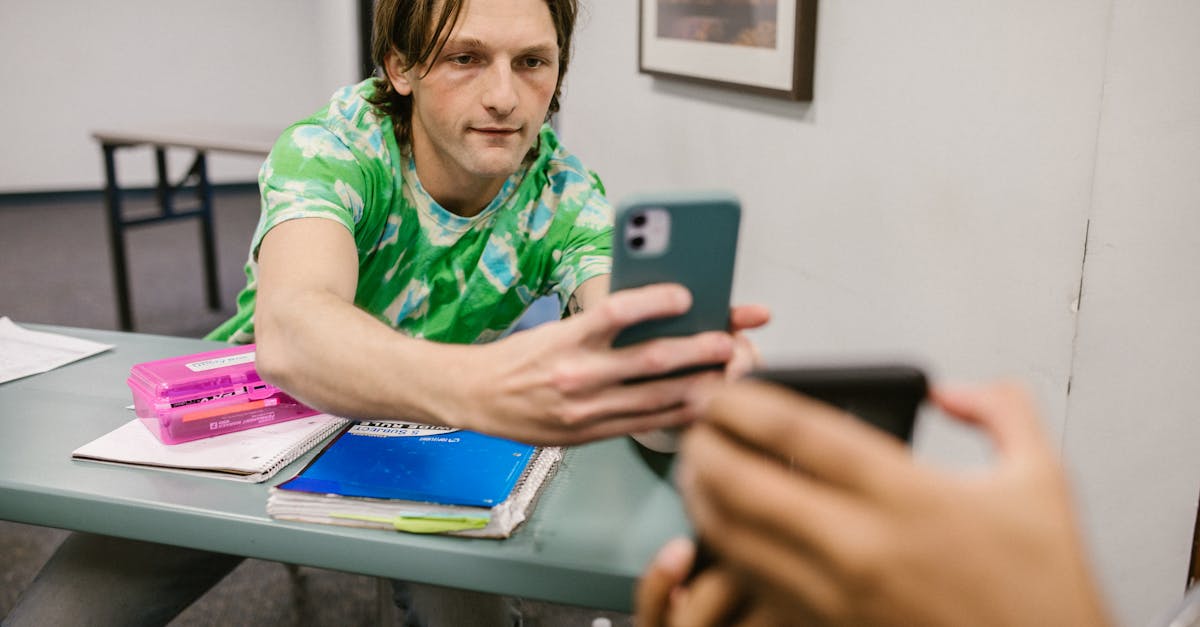
How to take photos on a Chromebook?
Thanks to the chromebook Pixel’s high-end camera, Chromebooks have become great devices for taking photos. Most Chromebooks can copy the images to the local hard drive. If you want to remove the photos from your Chromebook, you can use Google Drive to upload them.
To snap a photo on your Chromebook, press the power button, then press the volume down button and the camera button at the same time. A photo will be saved to your Google Photos automatically. To view the image, head over to Google Photos to view all your images.
You can snap a photo on your Chromebook by pressing the power button, then press the volume down button and the camera button at the same time. To view the image, head over to Google Photos to view all your images.
How to take a pic on a Chromebook?
ChromeOS is very simple to use. If you press the power button on your chromebook the screen will turn on and the keyboard will automatically start lighting up. Once the keyboard is ready, you can start typing.
Just press the Print Screen button on your keyboard to take a screenshot of your current screen. To take a photo, press the Fn key and the Print Screen button at the same time. Chrome OS has a built-in camera app on most Chromebooks. If you press the volume down button and the power button at the same time, you can snap a quick photo.
If you want to snap a photo from your phone, you can use the Chrome extension to send the photo to your Chromebook to view it in the desktop view. The Chrome OS built-in camera works as advertised. The camera is simple to use and, if you want to take photos from your phone, the Chrome extension is a great way to do it.
Just plug in your phone via USB, click the extension and upload the photos.
How to take a photo on a Chromebook?
If you want to take a photo on your Chromebook, there are two ways: using the camera app or using the Snapsear Chrome extension. The former is the easiest, and works with all Chromebooks, but the latter is much more powerful and gives you more control.
To use the camera, press the Chrome button, then click the magnifying glass icon to bring up the search menu. From there, type “Camera” and press enter. This will bring up the camera app, A Chromebook is a great option for anyone looking to ditch the desktop but still take photos. If you have a Chrome Book, you can snap photos from your desktop using the Google Chrome web browser.
To snap a photo on your Chromebook, press Ctrl+Shift+N. A window will pop up on your screen, allowing you to search for images using keywords. If you want to take a photo of your entire screen, press Ctrl+Shift+E.
This will pop up a window where you can The Snapsear Chrome extension is the most powerful way to capture your screen. When you enable the extension, a menu will pop up on your screen when you press the Chrome button, allowing you to snap photos of whatever is in front of your screen. It can detect when your cursor hovers over an item and snap a photo when you click.
You can also customize the location and size of the rectangle.
Additionally, you can set the extension to snap a photo every time your Chromebook goes to sleep
How to take a picture on a Chromebook?
This should be the easiest part of the guide. If you’re using a Chromebook Pixel, press and hold the Fn and Esc keys at the same time and click the camera icon that appears on the screen. If you’re using a touchscreen Chromebook, press and hold the Fn key, and then click the camera icon shown on the screen.
There are two ways to snap photos on a Chromebook: you can use the native Chrome camera app or you can use the Google Photos app. Most Chromebooks also have a built-in camera. If you’re using a Pixel, you can use the Google Assistant to take photos and videos.
To use the native Chrome camera app, press and hold the Fn and Esc keys at the same time, and click the camera icon that appears on the screen. The camera app can also be accessed by swiping down on the right-hand side of the screen. Here you can tap and click the camera icon to take a photo. You can also use the Google Photos app to take pictures.
To snap a photo using the Google Photos app, press and hold the Fn and Esc keys at the same
How to take a selfie on a Chromebook?
You can use the built-in webcam to snap a selfie on your Chromebook. Just tap the camera icon in the status bar to access it. When the webcam is activated, you will see an image of your face on the screen. You can even switch to a video call to see your face on your Chromebook’s screen.
Similar to a smartphone, a Chromebook comes with a front-facing camera. To take a selfie, you can press and hold the volume down key and press the Power button at the same time. You might have to enable the accessibility settings so you can easily press the buttons. To snap a photo, press the volume down key and the Power button at the same time.
To take a selfie on your Chromebook, just tap the camera icon in the status bar to access the camera. When the camera is activated, you will see an image of your face on the screen. You can even switch to a video call to see your face on your Chromebook’s screen.
Similar to a smartphone, a Chromebook comes with a front-facing camera. To take a selfie, you can press and hold the volume down key and press the Power button at the same time.
You






