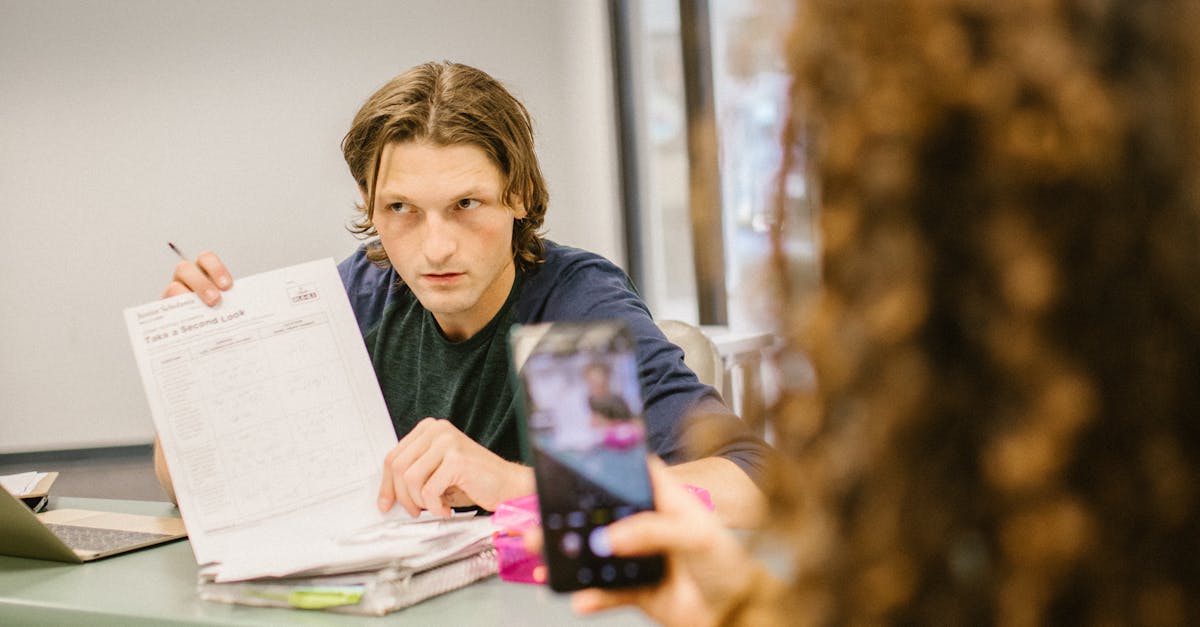
How to take a screenshot on your school Chromebook?
Screenshots are a great way to keep track of important work on your chromebook Whether you want to take a screenshot of a website that you’re working on or a document you’re working on, you can do it easily with your Chromebook.
The best way to take a screenshot on your school Chromebook is to press Ctrl+Print Screen. When you do, a screenshot will be taken and saved to your clipboard. You can then paste the image wherever you want. If you want to The first option is the easiest. This method involves using the Google Chrome developer tools.
You can access the developer tools by pressing Control+Alt+Shift+I. The developer tools menu will appear at the top of your screen. At the very bottom of the menu you will find an option called “Screenshot.” You can use this to take a screenshot of your entire desktop, the Chrome browser, or any web page.
If you’re looking for a quick way to take a screenshot on your school Chromebook, you can press Ctrl+Print Screen. When you do, a screenshot will be taken and saved to your clipboard. You can then paste the image wherever you want.
How to take screenshot on school Chromebook?
chromebook offer you a great way to take a screenshot of your screen. If you are using ChromeOS desktop, you can right click on the area you want to take screenshot and press the Print Screen key to take a screenshot.
You can also use the Ctrl+PrintScreen combination to take a screenshot. Just be aware that the PrintScreen key might not work on some Chromebooks. If you are using a Chrome extension to take a screenshot, you can just use the extension to do so. You The easiest way to take a screenshot on your school Chromebook is to use the Print Screen key.
This key usually appears on your keyboard right beside the ESC key. Simply press the Print Screen key when you want to take a screenshot. A screenshot will be automatically saved to your Google Drive folder where other files are stored.
If you don’t have this folder set up yet, you can add it to your Google account. If you are using a school Chromebook, you will need to install Google Chrome. Go to the Google Chrome webstore. Add the Chrome web store to your list of bookmarks. You can find the Chrome web store in the search box.
Once you have added the Chrome web store to your bookmarks, type Chrome in the search box and press enter. You will be presented with a list of available Chrome apps. Just click the “INSTALL” button that says “Get Chrome.
How to take a screenshot on your school Chromebook laptop?
The easiest way to take a screenshot on your school Chromebook is to press the Print Screen button on your keyboard. This will trigger your Chromebook to take a screenshot of the current screen and will save the screenshot to your local Google Chrome folder.
You can view your local Google Chrome folder on your Chromebook by pressing the Chrome Menu button, then clicking the Hamburger menu in the upper right-hand corner, then clicking on the Apps icon. Once in your Apps menu, scroll down and click on While there are a few different ways to take a screenshot on your school Chromebook, the easiest way is to press the Print Screen button on your keyboard.
This will cause the Chromebook to take a screenshot of the entire screen. To view your screenshot, press Ctrl+Shift+V when you have a Chrome browser open. You can then paste the image into a text editor to edit it.
If you don’t have a physical keyboard connected to your Chromebook, to take a screenshot press the Print Screen button on your Chromebook’s keyboard (if you see the Print Screen button, it means it’s enabled). This will trigger your Chromebook to take a screenshot of the current screen and will save the screenshot to your local Google Chrome folder.
You can view your local Google Chrome folder on your Chromebook by pressing the Chrome Menu button, then clicking the Hamburger menu in the upper
How to take a screenshot on a Chromebook school?
If you want to take a screenshot on your Chromebook school, you can press Ctrl+Print Screen. A screenshot will be taken and saved in your Downloads folder. It will be in the PNG file format, which is a common image file, so you can open it on any other computer.
The easiest way to take a screenshot on any Chrome OS device is to press the Print Screen key. This key is found on most laptops and most Chrome OS devices. However, if you are using a touchscreen Chromebook, you can press the Esc key and then click and drag the screen to create a rectangular box. This box represents the area of the screen that you want to capture.
You can then click the Print Screen key. If you are using a Chrome Book school that runs on Chrome OS, press Ctrl+Print Screen to take a screenshot. A screenshot will be taken and saved in your Downloads folder. It will be in the PNG file format, which is a common image file, so you can open it on any other computer.
The easiest way to take a screenshot on any Chrome OS device is to press the Print Screen key. This key is found on most laptops and most Chrome OS devices.
However, if you are
How to take a screenshot on a school Chromebook?
Screenshots are essential when it comes to showing off your work. There are plenty of ways to take a screenshot on your school Chromebook. Since most Chromebooks come with the ChromeOS operating system, you can use the native ChromeOS screenshot tool. Chrome OS does not have a native screenshot feature.
However, when you press the PrintScreen button on your keyboard, the Chromebook will take a screenshot of the entire screen and save it to your Downloads folder. That’s it! The screenshot will automatically be named Screenshot.png, so you don’t need to type the file extension.
There are two ways to take a screenshot on your school Chromebook. The first way is to use the Chrome OS native screenshot tool. To do this, press and hold the PrintScreen button on your keyboard while you press the Share button. A menu will pop up. Choose Save to Downloads. The filename will be Screenshot.png.
You can also name the file yourself.






