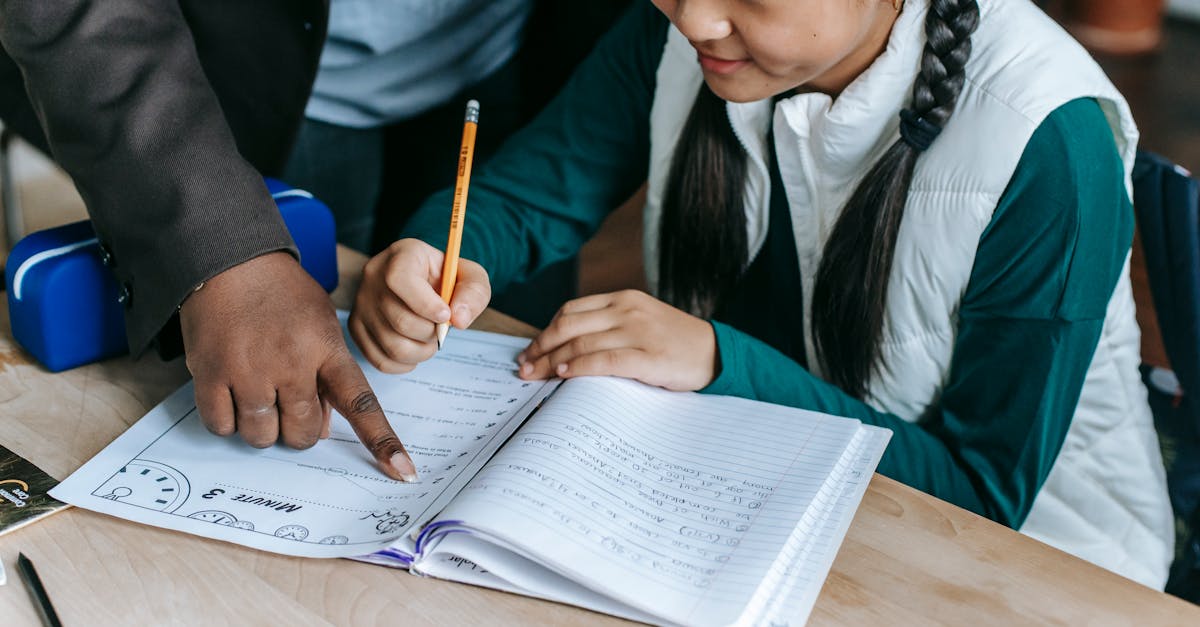
How to take a screenshot on a school Lenovo Chromebook?
If you are using a Lenovo chromebook then you can take a screenshot by pressing the CTRL+SHIFT+PrintScrn keys. This will take a screenshot and place it in the Screenshots folder on your local drive. Alternatively, you can press the PrintScrn button on the keyboard.
It will take a screenshot and place it on the desktop of your Chromebook. Note that you cannot take a screenshot in Chrome using the menu. To take a screenshot on your Chromebook, press the Windows key and the Print Screen button. The Print Screen key is usually located under the Ctrl key on most keyboards.
A screenshot will appear in your Google Drive as an image file with the file name Screenshot on Chrome on your computer. To open this file, click the file icon and select Edit, then hit the Print button in the menu that appears.
In order to take a screenshot on a school Lenovo Chromebook, press the Print Scrn button. A window will pop up and the image will be saved to your Screenshots folder in Google Drive. You can then use the Chrome file manager to access this folder and move the image to an SD card. Or you can upload the image to a cloud storage service like Google Drive or Dropbox.
How to take a screenshot on a school Lenovo laptop?
When you press the Print Screen key on your Lenovo chromebook you can take a screenshot of whatever is on the screen. However, this feature isn't available in all the Chrome OS laptops. It also works differently on Chrome OS laptops with a touch screen.
If you have a Lenovo Chromebook with a touch screen, you can take a screenshot by dragging the mouse pointer to the area of the screen you want to capture. Just press the Print Screen button when you're done.
If you have a Lenovo Chromebook If you want to take a screenshot on a school Lenovo Chromebook, you can press the Print Screen button. The Print Screen button is located in the upper right corner of the keyboard. When you press it, a screenshot will be saved automatically to your Google Drive. It will take some time to appear on your Google Drive.
To open the screenshot, simply search for the file name in your Google Drive. If you want to take a screenshot on a school Lenovo laptop, you can press the Print Screen key. The Print Screen button is located in the upper right corner of the keyboard. When you press it, a screenshot will be saved automatically to your Google Drive.
It will take some time to appear on your Google Drive. To open the screenshot, simply search for the file name in your Google Drive.
How to take a screenshot on a school chromebook
There are many ways to take a screenshot on a school Chromebook. The simplest method is to press Print Screen on your keyboard. If you’ve ever used a computer before, you know this keyboard shortcut. You can also press the F12 key. Google also has a Chrome extension called “Screenshot” that allows you to quickly take a screenshot.
One of the best ways to take a screenshot on a school Chromebook is to use the Snipping Tool. Once you open the Snipping Tool Using the ChromeOS built-in keyboard, press the Print Screen button. This will capture the current screen and save it as a PNG image.
You can then copy and paste this image into a document. If you want to take a screenshot of an entire ChromeOS screen you can press the Print Screen button and while holding the Print Screen button press Ctrl+V. This will copy the image to your clipboard so you can paste it.
You can also use the Snipping Tool to capture an entire screen so you don’t have to remember where all the windows and apps are.
How to take a screenshot on a school Chromebook?
Using the Chrome web browser, press the Print Screen button to take a screenshot of the entire screen. This method works on any Chrome browser regardless of the operating system. The Print Screen key is usually located in the bottom-right corner of the keyboard, just to the right of the Delete key.
The easiest way to take a screenshot on a school Chromebook is by using the built-in Snapsear app, which is pre-installed on all free ChromeOS devices. To open the Snapsear app, press the Super key (usually found on the keyboard, near the spacebar). This will open the ChromeOS menu, which is where you can find the other Google-provided apps.
You can also use the keyboard shortcut ctrl+shift+s to take a screenshot. The Print Screen key is located in the bottom-right corner of the keyboard, so you can also press Ctrl+Shift+Print Screen or hit the Print Screen key on your keyboard.
The Print Screen button can also be found by opening the ChromeOS settings menu. Once you press the Print Screen key, a screenshot will be saved to your Google account.
How to take a screenshot on a school chromebook?
If you are using a ChromeOS device, you can press Ctrl+Shift+PrintScreen to take a screenshot. You can also use the PrintScreen key on your keyboard. The PrintScreen key is usually located in the upper right corner of your keyboard. If you are using a school issued Chromebook, you can press the Print Screen button on your keyboard.
This will take a screenshot of your current screen. You can also use the Snipping Tool to take a screenshot. If you are using a school issued Chromebook, you can press the Print Screen button on your keyboard. This will take a screenshot of your current screen.
You can also use the Snipping Tool to take a screenshot. Once you have taken your screenshot, you can upload it to Google Drive or email it to yourself.






