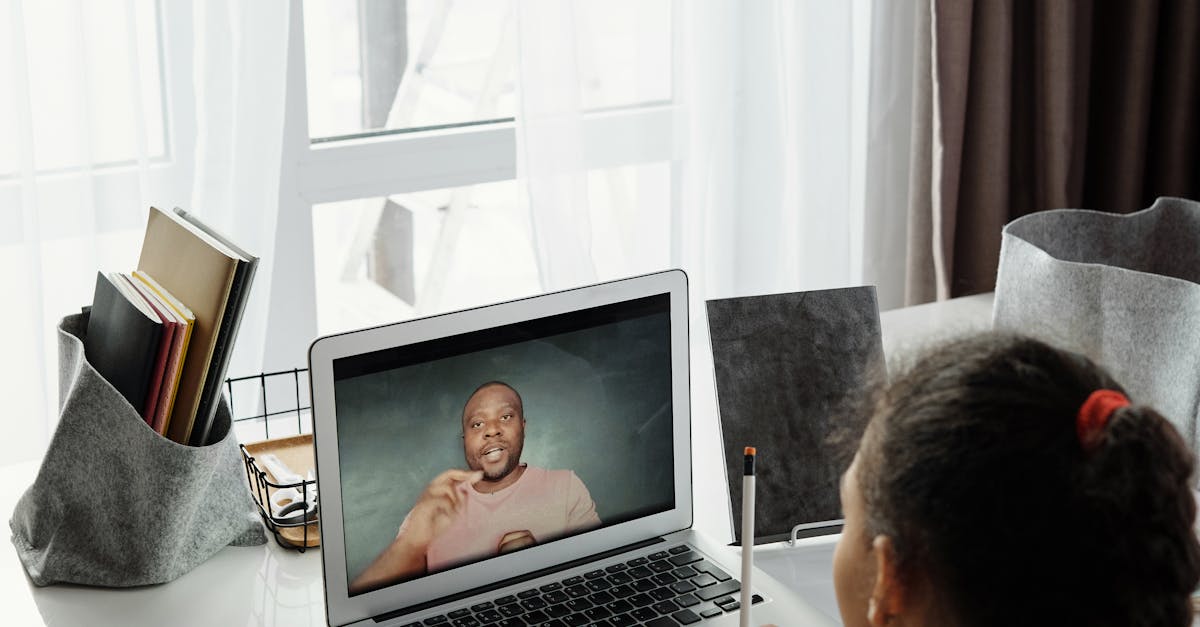
How to take a screenshot on a school Chromebook without Windows key?
Sometimes you just need to take a screenshot on your chromebook when you are working on your computer. If you press the Windows key and press the Print Screen button, the image is stored in your clipboard and can be pasted into any software.
However, when you are using a school Chromebook, you cannot use the Print Screen button because it will lock your Chromebook. If you want to be able to take a screenshot on your school Chromebook without using the Windows key, you can install the Chrome extension Screenshot Most Chromebooks do not have a physical “Print Screen” key.
This is because manufacturers and Google decided to remove it for a better user experience. To make a screenshot on a school Chromebook without the windows key, use the Ctrl+Alt+PrtScr combination. This will create a screenshot of your entire screen.
If you just want to take a screenshot of your current web page, press Ctrl+Alt+PrtScr and click on the window that you want to screenshot The Chrome extension Screenshot is the easiest way to take a screenshot on your school Chromebook. This extension adds the Print Screen button to the right of the Escape key on your Chromebook’s keyboard.
Using this method is very simple, just press Ctrl+Alt+PrtScr to take a screenshot.
How to take a screenshot on a school Chromebook without Fn+Windows key?
Some chromebooks has a Fn+PrintScreen key combination. On some devices it works as a regular PrintScreen key. If this combination does not work, you can use the other solutions mentioned in this post to take a screenshot.
If you can press Ctrl+Alt+PrintScreen, you can also take a screenshot. If you are using a school-issued Chromebook or a Chrome Book, the easiest way to take a screenshot is by pressing Fn+Print Screen key combination. This works on all the Chrome OS devices including those with touchscreen.
You will notice a screen pop up with the Screenshot icon. This will automatically save the screenshot in your Downloads folder. One way to take a screenshot on a school Chromebook is by using the Ctrl+Alt+PrintScreen key combination. To do this, press the Fn key while pressing Ctrl and then press the PrintScreen key.
This will copy the current screen to the clipboard. You can paste this image to any other program.
How to take a screenshot on a school
The Chromebooks are a great way to take notes in class, complete assignments, and more. But what if you need to quickly share your work with your teacher or classmates? Taking a screenshot is an easy way to share your work. But, many Chromebooks don’t come with the Windows key. That’s why we’re here to help.
If you’re using a school Chromebook, you can use the built-in tools to take a screenshot that won� If you are using ChromeOS on a school Chromebook, you can either press the Print Screen button on your keyboard or use the Print Screen icon on the taskbar.
To take a screen capture on an Android school Chromebook, press the Power and Volume Down buttons at the same time. To make sure you have the right Android version of the Google ChromeOS, make sure your Chromebook’s operating system is showing “Android on ChromeOS.” Using the Print Screen button is the fastest way to take a screenshot on a Chromebook.
Make sure you have the right Android version of the ChromeOS. If you don’t see “Android on ChromeOS” or “Unknown,” press the Power and Volume Down buttons at the same time. To take a screenshot on a school Chromebook running the ChromeOS, you can use the Print Screen button on your keyboard.
You can also use the Print Screen icon on the taskbar
How to take a screenshot on a school Chromebook without Windows button?
Most Chromebooks have a physical Windows key on the keyboard. The key is used to bring up the Start menu, to switch to another app, and to take a screenshot. If you have a Chromebook with a physical Windows key, you can press it to take a screenshot.
But, if there is no physical Windows key on your Chromebook, you can’t take a screenshot using the keyboard! Fortunately, there are workarounds to be able to take a screenshot without the need for a physical keyboard Here are some ways to take a screenshot on a school Chromebook without using the Windows key.
These solutions work on almost all modern Chrome OS devices, including the Pixelbook, Samsung Chromebooks, Asus Chromebooks, Acer Chromebooks, and more. If there is no physical Windows key on your Chromebook, you can still take a screenshot without it. To do so, press the Fn and the PrtScn keys at the same time.
These keys are usually located on the keyboard right next to the Delete key. For more help, see How to take a screenshot on your Chromebook.
How to take a screenshot on a school Chromebook without Fn button?
The Fn button is the one that is located between the Ctrl and the Alt key on a school Chromebook. The Fn key can be used to execute certain functions on the Chromebook. If you wanted to take a screenshot on your school Chromebook without Fn key, you can press the Shift and Print Screen keys at the same time.
The Fn key is a key that can be found on most laptops. It acts as a multi-function button. If you press the Fn key with another key at the same time, it will perform a particular function. The Fn key is also used to switch the keyboard between the standard QWERTY layout and the numeric keypad.
To take a screenshot using the Fn key, you need to press both the Fn key and the PrtScn button at the same time. You can also use If your Chromebook has no Fn button, you can press Ctrl-Shift-PrtScr at the same time to take a screenshot.
This method will work on almost all Chromebooks running Chrome OS, including Acer, Asus, HP, Lenovo, Samsung, Toshiba, and most other brands.






