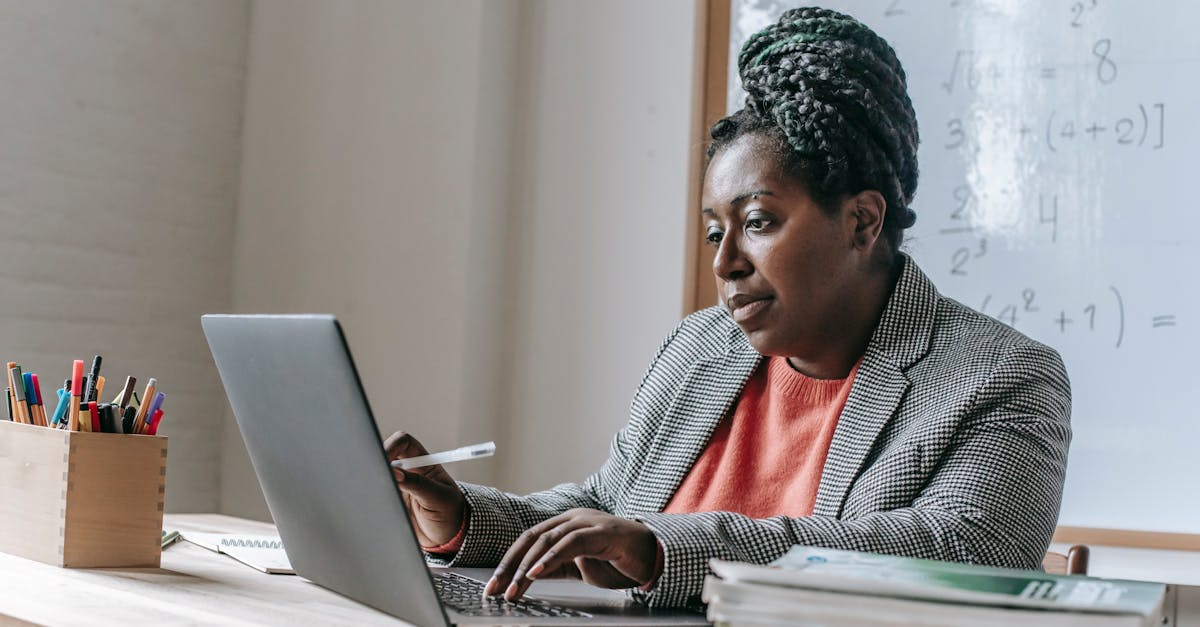
How to take a screenshot on a school Chromebook laptop?
You can press the Print Screen button on your keyboard to take a screenshot on your chromebook If you are using a touchscreen Chromebook, you can press and hold down the Windows key and press the Print Scrn button to take a screenshot.
Your Chromebook will take a screenshot of the entire screen and store it in its built-in Google Drive folder. To view your screenshot, open the Google Drive folder and find the file. If you’re using a school Chromebook laptop, you can press Ctrl+Alt+PrintScr to take a screenshot.
To do this, ensure that your keyboard is in its default state (not Num Lock or Caps Lock), then press Ctrl, Alt, and PrintScr at the same time. This will bring up a box in which you can type anything you want to be shown on the screenshot. If you are using a school Chromebook laptop, press Ctrl+Alt+PrintScr.
This will bring up a box in which you can type anything you want to be shown on the screenshot. You can also press Fn+PrintScr. To do this, ensure that your keyboard is in its default state (not Num Lock or Caps Lock), press Fn, and then press PrintScr.
This will bring up a box in which you can type anything you want to be shown on the screenshot
How to take a screenshot on school chromebook
There are different ways to take a screenshot on a chromebook There is no default screenshot button on Chrome OS laptops. The easiest way to take a screenshot on a school Chromebook is to press Ctrl+Alt+PrtScr.
This key combination will take a screenshot and save it to your clipboard. You can paste this image wherever you want using your favorite applications. There is also another way to take a screenshot on a school Chromebook. You can simply press Ctrl+Shift+PrtScr to The easiest way to take a screenshot on your school Chromebook is to press the Print Screen key on your keyboard (usually Fn+PrtScn or F11).
A screenshot will be automatically saved to your Google Drive. You can then copy and paste the image into any other application. If you are wondering how to take a screenshot on a school Chromebook, there are two methods: press Ctrl+Shift+PrtScr or press the Print Screen key.
You can also press Ctrl+Alt+PrtScr to take a screenshot of the entire screen. The length of time it takes to save the image will vary depending on the Chromebook’s hardware, and the size of the image might be reduced to fit within the clipboard.
How to take a screenshot on school chromebook in class?
The best way to take a screenshot on a school Chromebook is to press Print Screen. That will trigger your device to take a screenshot. You can then select the area you want to copy and paste it to the Clipboard. Similar to any other computer, you can paste the image to your desktop or use a program like Photoshop to edit it.
How to take a screenshot on a school Chromebook in class is not that hard as it sounds. Most school Chromebooks have a button to press to quickly take a screenshot. The best way to take a screenshot on school Chromebook is to press the Print Screen button.
A screenshot will be automatically taken and will be saved automatically to your Downloads folder on your school Chromebook. The Print Screen button is located on the taskbar at the bottom right of your screen. To take a screenshot on a school Chromebook, press the Print Screen button and the screenshot will be automatically saved to your Downloads folder.
You can find it in the folder named Screenshots. Highlight the image and press Ctrl + C to copy the screenshot to the clipboard. Then paste it to any other program you want to work with. The screenshot will be ready to edit and use.
How to copy screenshot on school Chromebook laptop?
You can press Print Scrn button to take a screenshot. However, this method will not work on ChromeOS’s touch screen laptops. To take a screenshot on ChromeOS, press the Esc key and click the Print Scrn button. This will open the Print screen dialog box, and you can either press Ctrl+S to take the screenshot or press Enter to save the screenshot.
If you want to take a screenshot on a school Chromebook, press the Print Screen key. The screenshot will be captured and saved in your clipboard. To paste the screenshot to a document or a website, press Ctrl+V. Or you can press Ctrl+Shift+Insert to paste the screenshot to your Google Drive.
If you want to copy the entire page to your clipboard, press Ctrl+C. If you are using a Chromebook laptop, press Ctrl+Print Scrn button to take a screenshot of the entire page. To save the screenshot, press Ctrl+S or click the Print Scrn button.
You can also press Shift+Ctrl+Print Scrn to copy the entire page to your clipboard. To paste the screenshot to a document or a website, press Ctrl+V. If you want to copy the entire page to your clipboard, press Ctrl+C.
How to take a screenshot on a school chromebook?
The best way to take a screenshot on a school Chromebook is to press the Print Screen key on your keyboard. The Print Screen key is located on the right side of your keyboard, usually between the Delete key and the Insert key. A small screenshot of your current screen will appear in your clipboard.
Now, you can paste the image into any document. If you just want to share the screenshot with someone, paste it into any chat window. If you want to take a screenshot on your school Chromebook laptop, press Ctrl+Alt+Print Screen. The Print Screen key will capture the entire screen.
You will need to press the Print Screen key twice to capture the entire screen. In Chrome, press the Print Screen key on your keyboard. A small screenshot of your current screen will appear in your clipboard. Now, you can paste the image into any document. If you just want to share the screenshot with someone, paste it into any chat window.
If you want to take a screenshot on your school Chromebook laptop, press Ctrl+Alt+Print Screen. The Print Screen key will capture the entire screen.
You will need to press the Print Screen key twice to capture the entire screen






