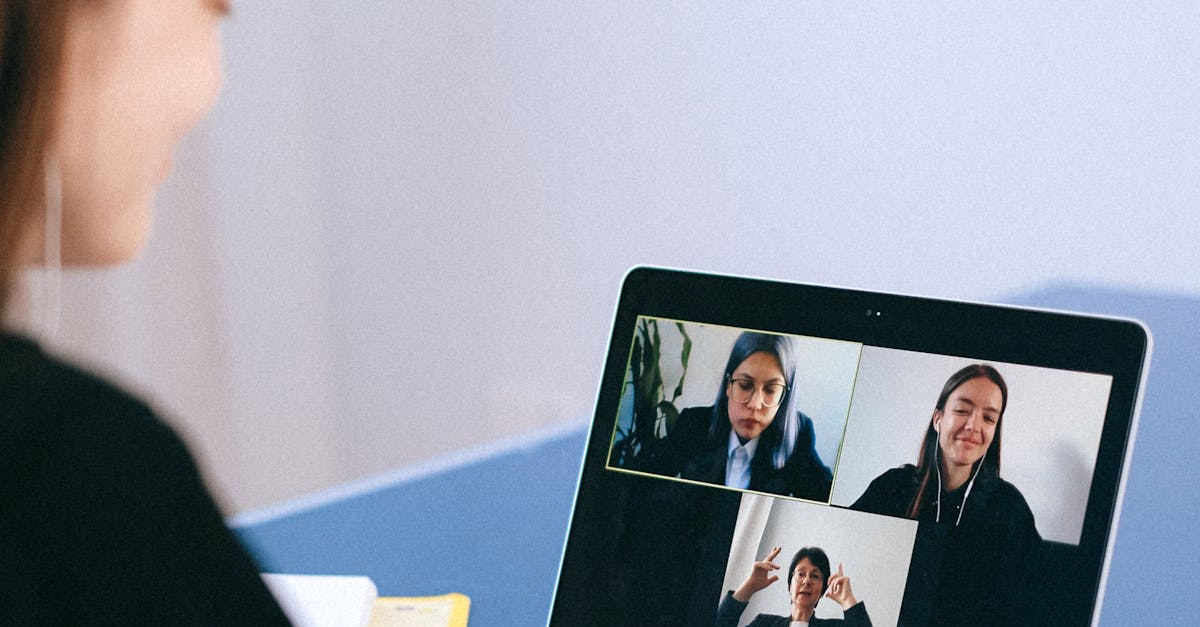
How to take a screenshot on a Lenovo Chromebook laptop?
The chromebooks manufactured by the brand Lenovo are known for having a lot of utilities inside them. One of the most popular devices that the brand has been selling for a long time is the Chromebook Pixel.
This laptop has been a huge hit with tech enthusiasts because of its unique design and high-end hardware. One of the things that make this device unique is the fact that it has a built-in fingerprint scanner. The fingerprint scanner makes it possible for you to use the ChromeOS as a secure platform Press and hold the Print Screen key on your keyboard.
A screenshot will be saved to your Downloads folder as a PNG file. You can also take a screenshot by using the Snipping tool. Both methods work on Chrome OS. If you want to capture a full screen, press Ctrl+Alt+PrtScr. If you are using Google Chrome to browse the web, press Ctrl+Shift+Print on your keyboard.
This will take a screenshot of the entire screen. To take a screenshot of a specific portion of the screen, press Ctrl+Shift+PrtScr while keeping the cursor on the part of the screen that you want to capture.
How to take a screenshot on a Lenovo chromebook laptop?
Lenovo chromebook laptops come with a variety of pre-installed Google Chrome apps, many of which can be used for specific tasks. One of the most interesting is the Screenshot app. Once installed, you can take a quick screenshot by pressing the Print Screen button on your keyboard.
Your Chromebook will take a screenshot of what is on the screen at that moment. If you want to take a screenshot of a certain part of the screen, you can hold down the Print Screen button while dragging the portion of the A Chromebook is a high-performance, lightweight laptop.
It is designed to be simple and easy to use. It is very different from a traditional laptop as it comes with Chrome OS pre-installed. Chrome OS is based on Chrome web browser, which is a fast and secure, multi-tabbed browser. Other browsers available for Chromebooks are Chrome, Opera, Firefox and Microsoft Edge.
If you want to take a screenshot on a Lenovo Chromebook laptop, first press the Print Screen button. Chrome OS will capture the whole screen. If you want to capture either a specific window or a certain part of the screen, you can hold down the Print Screen button while dragging the portion of the screen you want to capture.
How to take a screenshot on a Lenovo Chromebook laptop without a keyboard?
If you are using a Chromebook laptop without a physical keyboard, you can take a screenshot by pressing Ctrl and PrtScr. This will quickly take a screenshot of your entire screen and save it to your clipboard. You can then paste the image into any other application.
You can press Ctrl+Alt+PrintScreen on a Lenovo Chromebook running Chrome OS. When you do this, a screenshot will automatically be taken. You can use your Chromebook trackpad to select the area you want to screenshot, or you can take a whole-page screenshot by using the Ctrl key and the Shift key at the same time.
After you take a screenshot, you’ll see an on-screen notification that tells you which image was captured. To view that screenshot, just press Ctrl If you are using a Chromebook laptop without a physical keyboard, you can press Ctrl and PrtScr. This will quickly take a screenshot of your entire screen and save it to your clipboard.
You can then paste the image into any other application. You can press Ctrl+Alt+PrintScreen on a Lenovo Chromebook running Chrome OS. When you do this, a screenshot will automatically be taken.
You can use your Chromebook trackpad to select the area you want to screenshot, or you can take a
How to take a screenshot on a lenovo laptop?
Lenovo Chromebooks support the Print Screen key, which is usually located between the PrtScn and the Alt key. Pressing this key will take a screenshot of your entire screen. If you press it when you’re in the Chrome OS desktop, the screenshot will be automatically saved to your Google Drive.
However, if you press it while you’re in the Chrome Web browser, the screenshot will be saved to the default downloads folder on your Chromebook. If you are using ChromeOS, you can press ctrl+shift+Print Screen to take a screenshot of the entire screen. This will generate a PNG file in your Downloads folder.
If you want to take a screenshot of a specific section of the screen, press ctrl+shift+PrtScr and drag the area of the screen you want to capture to the left or right. You can also press ctrl+PrtScr to take a screenshot of the entire screen, then To take a screenshot on a Lenovo laptop, press the Print Screen key.
If you are using ChromeOS, press ctrl+shift+Print Screen. This should generate a PNG file in the Downloads folder on your Chromebook. If you are using Windows, press the Print Screen key instead. If you are trying to capture a section of the screen, press ctrl+shift+PrtScr and drag the area you want to capture to the left or right.
How to take a screenshot on a Chromebook?
One of the easiest ways to take a screenshot on a Chromebook is to press the Print Screen button. To do this, press the Fn key and the Print Screen key at the same time. You'll see a screen appear that tells you that your screenshot was successfully captured. You can then save it to your desktop or your Google Drive.
If you're using a Chromebook, you can use the Chrome developer tools to take a screenshot. To do so, press Ctrl+Shift+Esc on your keyboard, then click the Screenshot icon that appears in the top right corner of the screen. You can even add a comment to your screenshot when you take it.
Regardless of which method you use to take a screenshot on your Chromebook, the new version of Chrome OS has made it much easier than it used to be. Just press the Print Screen button and a notification will appear on your screen. If you want to remove it, press the Esc key.






