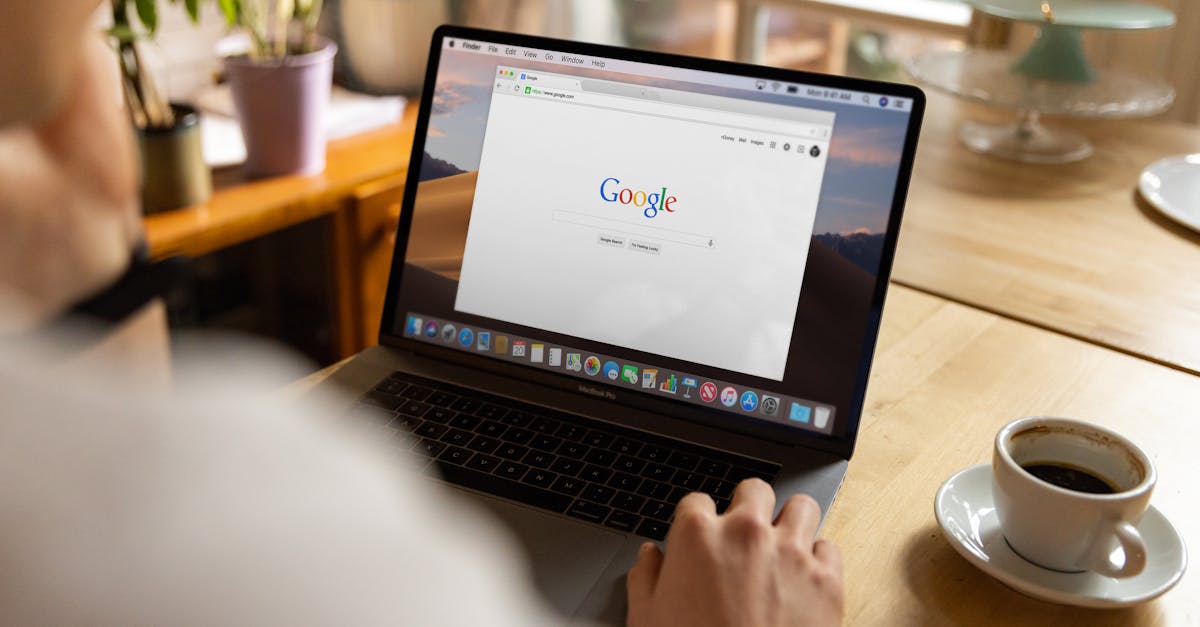
How to take a screenshot on a Google Chrome laptop?
A Google Chrome laptop is a great machine for work and play. It is very easy to use and is equipped with all the necessary features that you may need. However, there are some things that you may struggle with, like how to take a screenshot on a Google Chrome laptop.
Fortunately, there are ways to do it. There is an easy way to take a screenshot on a Google Chrome laptop, and it doesn’t require any additional software. Here are the steps: Chrome’s built-in screenshot function is one of the easiest ways to capture a screenshot on your computer, whether you’re using a Chrome extension or the stock desktop app.
Just press the “Print Screen” or “PrtScn” button on your keyboard, and a screenshot will be automatically saved to your clipboard. You can then paste it into any text editor or image editing program. Press the Print Screen key from your keyboard.
The Print Screen key is usually located on the same key with the insert key. You can also press Ctrl+Print Screen or right-click on the taskbar and click “Take Screenshot.” The screenshot will be automatically saved to your clipboard. To paste the screenshot, press Ctrl+V on the keyboard to paste it.
How to take a screenshot on a Samsung Chromebook laptop?
If you are using the Samsung Chromebook, press the Print Screen button and the screenshot will appear in the clipboard. The Print Screen key is usually located on the keyboard, next to the Print key. Now, paste the screenshot image into a document or an image editor.
If you have a Samsung Chromebook running ChromeOS, you can snap a screenshot by pressing the Print Scrn button on your keyboard. To view your screenshot, simply click the Screenshots icon in the top right corner of your ChromeOS desktop. You can also use the Print Screen key to take a screenshot on a Chromebook running ChromeOS.
Here’s how you can take a screenshot on a Samsung Chromebook: On a Samsung Chromebook, press the Print Scrn button, which is usually located next to the Print key on your keyboard.
While the Print Scrn key is pressed, press Ctrl+Shift+ printscreen This combination will take a screenshot of the entire screen and it will open automatically in your default web browser.
How to take a screenshot on a Google Chrome desktop?
If you are using Chrome on your desktop, press the PrtScn key on your keyboard and select Print Screen. A screenshot of the whole screen will be saved on your desktop as screenshot.png file. You can also use the Snipping Tool that is available in the Accessories menu of your desktop.
Other programs like Greenshot can also be used to take a screenshot on Chrome. To take a screenshot on a Google Chrome desktop, press the Windows key and press the Print Screen key at the same time. This will immediately take a screenshot of the entire screen. You can also use the Snipping tool in the search bar to quickly and easily capture a portion of the screen.
While we have already mentioned the steps for taking a screenshot on your Google Chrome desktop using the Print Screen key, there are a few other ways as well. You can use the Snipping tool that is available in the search bar to quickly and easily capture a portion of the screen.
You can also use the Windows key and press the Print Screen key at the same time. This will immediately take a screenshot of the entire screen.
The easiest way to take a screenshot on Chrome is to press Ctrl+Shift
How to take a screenshot on a Google Chrome mobile?
If you are using a Google Chrome mobile, there are number of ways to take a screenshot on Chrome. The easiest way is to press the power and volume down key together. A screen capture will be automatically taken. You can also press the Power and Volume up key together. This will take a screenshot of the current screen.
You can also press the Power and Volume down key together, and the Spacebar. This will take a screenshot of the entire screen. You can also press the Power and Volume You can take a screenshot on a Chrome mobile by using the press and hold move and tap actions on your Android or iPhone’s screen.
Then, you can save the image to your gallery or share it with your friends. As of now, there is no way to take a screenshot on Chrome mobile in the developer’s version. But, you can still take a screenshot on Chrome mobile in the beta or canary version.
There are two ways to take a screenshot on Chrome mobile in the beta or canary version. The first way is to use the capture tool in the Settings menu. To use this method, you need to enable the Developer Mode on your Chrome mobile.
To enable Developer Mode, press the Menu
How to take a screenshot on a Chromebook desktop?
Chrome OS has a built-in screen capture tool that can be used to take a screenshot on a Chromebook. If you press Ctrl+Shift+PrtSc, a screenshot will be automatically saved to your Google Drive folder. You can then open the file and edit it before sharing it.
If you want to share your screen without saving it, press Ctrl+Shift+PrtSc while hovering over the screen to take a picture of it. On a Chromebook, you can take a screenshot by pressing the Print Scrn button. The Print Scrn button is located in the upper-right corner of the screen. It resembles a printer icon.
You can also do a quick search for “screenshot” in the Chrome menu to open the screenshot menu. On a Chromebook, you can use the Print Scrn button on the keyboard or press Ctrl+Shift+PrtSc (PrtScn) on the keyboard to take a screenshot. You can also use the Google Chrome menu to find the screenshot option.
Go to the menu and type “screen” into the search box. You can either press the Print Scrn button on the keyboard or click the magnifying glass on the search box.






