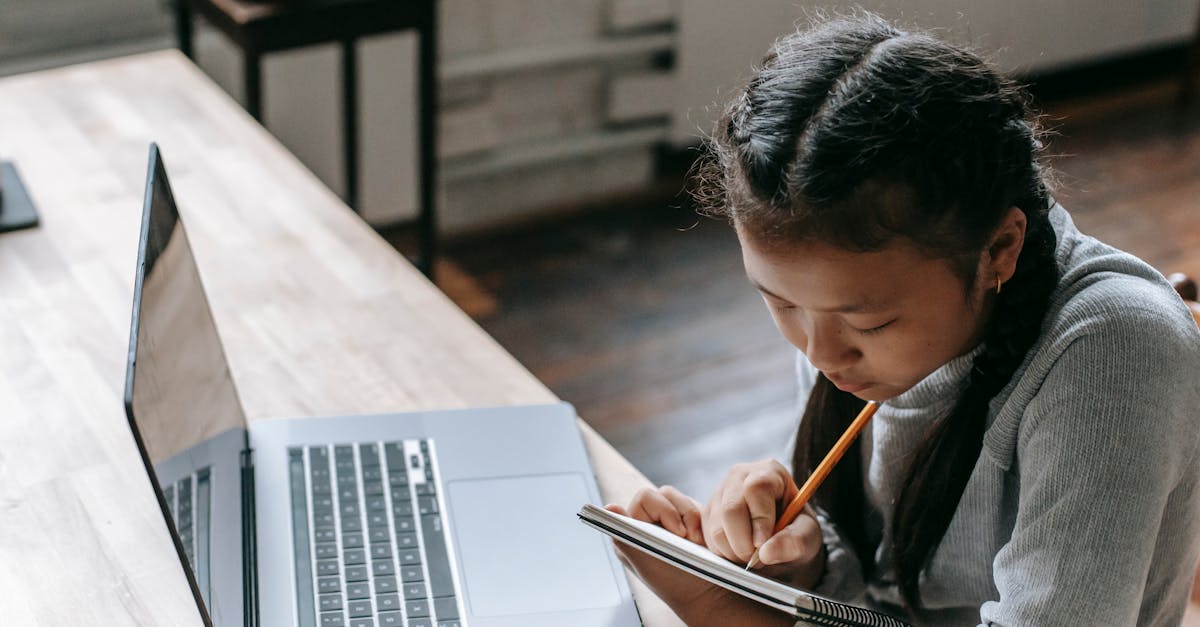
How to take a screenshot on a Chromebook school?
Take a screenshot on a chromebook school is extremely easy and straightforward. All you need to do is press the Print Screen key on your keyboard. Doing so will bring up a screenshot of your entire screen, and the image will be saved to your clipboard.
Now you can paste the image into any other application you want. If you are using a Chromebook school issued by your school, then you can press CTRL+ALT+SHIFT+P to take a screenshot. This will bring up the Print Screen menu. Choose Save to Desktop and the screenshot will be saved to your desktop.
If you want to take a screenshot on a school Chromebook, you can do so by pressing the Print Screen key. Doing so will bring up a small menu in the upper right corner of the keyboard. Choose Save to Desktop and the screenshot will be saved to your desktop.
To do that you will need to press the Ctrl, Alt, and Shift keys together and press the Print Screen key. Doing so will bring up the Print Screen menu.
Choose Save to Desktop and the screenshot will be saved to your
How to take a screenshot on a Chromebook laptop?
First, press the Print Scrn key (usually found on your keyboard) or use the key from your Chrome OS keyboard. This key will take a screenshot of your entire screen and save it as a PNG file. You can right-click your screen and choose Save picture as to save it locally.
If you want to share your screenshot via email or social media, you can do that, too. Just press Ctrl + P, click the Email image button, type in an email address and click If you're using an ordinary chromebook you can press the PrintScreen button on your keyboard to take a screenshot of your current screen.
This works on most Chrome OS laptops, as the PrintScreen key is usually located in the lower-right corner of the keyboard. Just press it down and release. You'll see a notification pop up to let you know that your screenshot was taken.
If you have a touchscreen Chromebook, you can press and hold down the CTRL and PrintScreen keys at the same time to take a screenshot. You can also press Fn and the PrintScreen key at the same time to take a screenshot of the currently active window. All of these work on any Chromebook, as long as you have an attached keyboard.
How to take a screenshot on a Chrome book pro?
The Chromebook school experience may have limited accessibility options so be sure to consider your particular needs and how they can be met. If you’ve got a disabled student who requires a Chromebook for school, take a look at the Chrome Book Accessibility Mode.
With this feature, you can turn off the Chrome OS interface and use the Chromebook’s apps as a software-based screen reader. This will allow the student to use a Chrome Book as a text-based computer to complete schoolwork and To take a screenshot on Chrome book pro, press ctrl+alt+shift+Print Screen. You will see a Print Screen option on your screen.
You will need to press Print Screen button to take a screenshot. The screenshot will be stored in your Downloads folder automatically. If you need to take a screenshot of the entire screen, press ctrl+alt+shift+Print Screen to take a screenshot of the entire screen.
Now, press ctrl+v to paste the screenshot to your desired Chrome Book has a unique method to take a screenshot of the entire screen. First, press ctrl+l from the keyboard to bring up the Chrome book’s menu. From the menu, click on the three dots at the right top corner. A sub menu will pop-up.
From the menu, click on the option Print Screen. You will notice Print Screen option on your screen.
If you need to take a screenshot of the entire screen, press ctrl+alt+shift+
How to take a screenshot on Google Chrome on a Chromebook?
If you're using Chrome on a Chromebook, you can press the Print Screen key on your keyboard. Don't confuse this with the reboot key! You can also press Ctrl+Shift+Print Screen (if you have a touch Chromebook or ChromeOS Tablet) or right click on the desktop and click Print Screen.
The simplest way to take a screenshot on Google Chrome on a Chromebook is to press the Print Screen button on your keyboard. This will trigger the Screenshot app. Once you click on the capture button, your Chromebook will vibrate and a notification will pop up on your screen. The screenshot will be saved in the Screenshots folder.
The easiest way to take a screenshot on Google Chrome on a Chromebook is to press the Print Screen button on your keyboard. This will trigger the Screenshot app. Once you click on the capture button, your Chromebook will vibrate and a notification will pop up on your screen.
The screenshot will be saved in the Screenshots folder.
How to take a screenshot on a Chrome book?
When you need to take a screenshot of something on your Chrome Book, press Control+Alt+Print Screen. This will take a screenshot of the current screen and save it as a PNG file. To save the image with a different name, press Control+Shift+S and you’ll be given the option to rename the file.
Using the Chrome book itself, press Windows key + P on a Chromebook school or press the Print Screen button on the keyboard. You will get a screenshot of your current screen. The image will be automatically saved to the Downloads folder in your Chrome book on your school Chromebook.
You can also use the Print Screen button on your keyboard to take a screenshot. Press the Print Screen button and press the Print key on the keyboard at the same time. A screenshot of the current screen will be saved as a PNG file.






