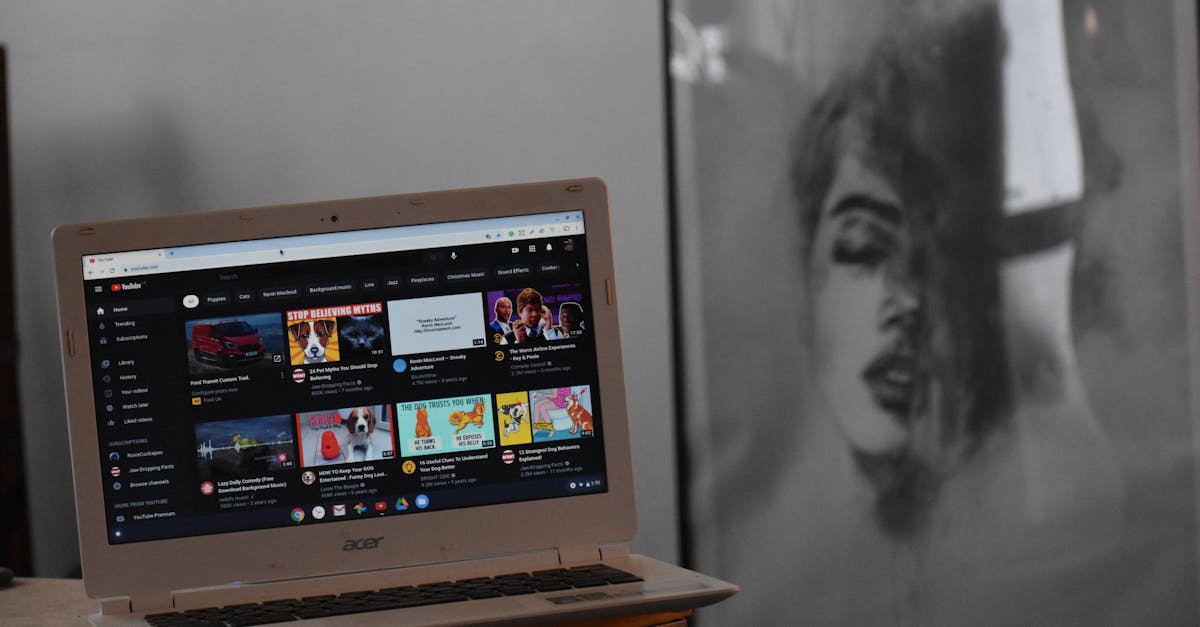
How to take a screenshot on a Chromebook Acer laptop?
The Chrome OS has provided a quick way to take a screenshot using the Google Chrome web browser. Whether you’re on Chrome for desktop or Chrome on a chromebook press the Print Screen button or press ctrl+shift+Print Screen on a physical keyboard, or press the Print Screen button or ctrl+Print Screen on a touchpad.
The Print Screen button will pause whatever is running on the Chromebook and save the screenshot to your Google Drive or local hard drive. If you’re wondering how to take a screenshot on a Chromebook Acer laptop, you’ll need to press the Print Screen key on your keyboard.
This will usually be located between the F1 and F2 keys. Once you do that, a screenshot will appear in your Google Drive. You can then save it to your computer or upload it to Google Drive.
The following Chrome OS laptops are part of the Chrome OS family: Acer Chromebook R11, Acer Chromebook R13, Acer Chromebook R5, Acer Chromebook R300. If you’re looking for a Chromebook that works great with Google Chrome OS, you should check them out. These laptops have a lot of great features. For example, they all have a large screen, great sound quality, and they’re all thin and lightweight.
How to take a screenshot on a Chromebook Acer laptop in
If you want to take a screenshot on your chromebook Acer to show off your work or just share an image, you can do it easily by using your trackpad. Just press down the PrintScreen key on your keyboard, located between the left Shift and the Print key.
A screenshot will automatically be taken, and will be saved to your Google Drive account. The screenshot will be named according to the date and time when it was captured. First, press Ctrl+Alt+Print Screen and the screen will go black. Then, press Enter to take the screenshot.
You can find the screenshot in the Google Drive folder. If you want to take a screenshot on a Chromebook Acer laptop using the Chrome OS Launcher, it's pretty simple. Go to All Apps, scroll down to the Google Chrome app and click the icon to open it. You will automatically be presented with the Chrome OS Launcher screen.
Now press the Print key on your keyboard or use your trackpad's right click button to bring up the screenshot menu. A white box will appear on your screen to select your screenshot area.
You can move the box to a
How to take a screenshot on an Acer Chromebook laptop?
You can take a screenshot on an Acer Chromebook by using the keyboard. Go to the menu bar by pressing the ESC key. From there, press the Print Screen key (or insert the Screenshot key on a touchpad). A screenshot of the entire screen will automatically appear in the folder where you saved your Chrome bookmarks.
You can view the screenshot by going to the Gallery or by using the Chrome Web Store. If you are using an Acer Chromebook, just press the Print Screen key on your keyboard. The Print screen key is usually located between the Esc and Delete keys or to the left of the right shift key.
A screenshot will automatically be saved to your Google Drive in the Screenshots folder. You can also take a screenshot using the touchpad on an Acer Chromebook. First, press the Ctrl and Alt keys together. While holding down the Ctrl key, press the Print Screen key.
A screenshot will be automatically saved to your Google Drive in the Screenshots folder. If you are using an Acer Chromebook, press the Print Screen key on your keyboard. This key is usually located between the Esc and Delete keys or to the left of the right shift key.
A screenshot will automatically be saved to your
How to take a screenshot on an Acer Chromebook laptop
If you want to take a screenshot on an Acer Chromebook, Google Chrome (or the Chrome OS app) has the most convenient way of doing it. You can press the “Ctrl” (Command) + Shift keys on your keyboard while simultaneously clicking the “Print Screen” button on your keyboard (located on your right side, between the F1 and F2 keys).
This will take a screenshot of whatever is currently on your screen. Your Chromebook will pop up a notification that Chrome OS offers two ways to take a screenshot on an Acer Chromebook. To take a screenshot using the keyboard, press the Windows and Print Screen keys at the same time.
A notification will appear on the screen, showing you the screenshot has been saved. To take a screenshot using the trackpad, press Control and Shift together while dragging the trackpad. A notification will show up, giving you a chance to view the screenshot.
When you press the Print Screen key, your Chromebook will take a screenshot of the current screen and save it to your Photos app. If you want to view the screenshot, press the Ctrl (Command) and P keys at the same time. A notification will pop up, showing you the screenshot’s location on your Chromebook.
How to take a screenshot on a Chromebook laptop Acer?
To take a screenshot on a Chromebook Acer laptop, press the Print Screen key on your keyboard. It will bring up a menu where you can select the area of the screen you want to capture. You can also press Ctrl+Shift+Print Screen to take a full-page screenshot. To save the screenshot to your Google Drive, press Ctrl+S.
If you want to take a screenshot on the Chromebook Acer, then press Ctrl+PrintScreen or ⌘+PrtSc. A notification will appear on the top right corner of the screen. Now press the Print Screen button on your keyboard to take a screenshot on your Chromebook Acer.
If you don’t see the notification, click the notification icon on the top right corner of the screen. Your screenshot will be saved automatically in your Google Drive folder. Not just that, you can also To take a screenshot on the Chromebook Acer, press Ctrl+PrintScreen or ⌘+PrtSc. A notification will appear on the top right corner of the screen.
Now press the Print Screen button on your keyboard to take a screenshot on your Chromebook Acer. If you don’t see the notification, click the notification icon on the top right corner of the screen. Your screenshot will be saved automatically in your Google Drive folder.
Not just that, you can also take a screenshot of






