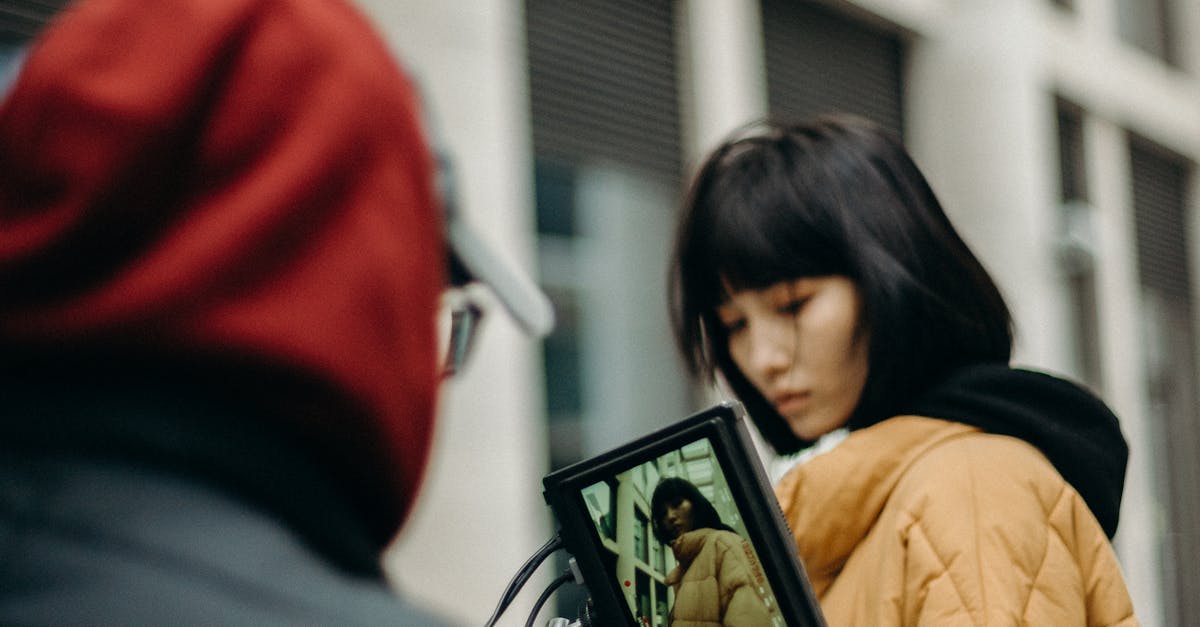
How to take a picture on a Chromebook of your screen?
To take a picture of your screen on a chromebook press Ctrl+Shift+PrtScr. A pop-up window will appear allowing you to choose what to screenshot. Then press Enter. Your screen will be saved as an image file in your clipboard, which you can then paste into an application or upload to a service.
The default way to take a screenshot on a Chromebook is to use the keyboard. First press the Print Screen button, then press Alt+Print Screen. A screenshot of the entire screen will be displayed on your monitor, with a timestamp on it.
To save the image to your desktop, right click on the desktop and select Save Screenshot to Desktop. You can then open up the file and edit it as you like. If you want to take a photo of your entire screen, press Ctrl+Shift+PrtScr. A pop-up window will appear allowing you to choose what to screenshot. Then press Enter.
The image will be saved to your clipboard, which you can paste anywhere you like. If you want to take a picture of a specific section of your screen, press Ctrl+Alt+PrtScr. A pop-up window will appear allowing you to choose what to screenshot.
Then press
How do I take a screen shot on a Chromebook?
There are a few ways to take a screen shot on a chromebook One way is to use the Google Chrome Snappy app. Go to the Google Chrome menu and click on the Snappy icon. A new window will pop up.
This window allows you to capture your entire screen, a portion of your screen, or a portion of your workspace. Tapping the “Take Screenshot” button will trigger the screen capture. You can then view your screen captures by going to the Google Chrome Some Chromebooks let you take a screenshot by pressing the Print Screen button on your keyboard.
Others require you to press F2, then press the Print Screen button. Both methods work. If you are using a touchscreen Chromebook, you can press the Print Screen button to take a screenshot. To capture a screenshot on a non-touch Chromebook, press F2, then press Print Screen.
If you are using ChromeOS, you can also use the Snappy app to take a screenshot. Go to the Google Chrome menu and click on the Snappy icon. A new window will pop up.
This window allows you to capture your entire screen, a portion of your screen, or a portion
How to take a screenshot on a Chromebook?
If you want to take a screenshot of what is on your screen, press Ctrl+Alt+PrintScreen (Windows keyboard) or Command+Option+PrintScreen (Mac keyboard). You will see a small box pop up at the bottom right of your screen. After you press the PrintScreen button, the screen will refresh and the screenshot will be saved in your desktop’s screenshot folder.
You can also take a screenshot using the Chrome developer tools menu. Go to the menu, press Ctrl+ If you want to show off your work to others, you can easily take a screenshot on your Chromebook. Chromebooks have a keyboard shortcut to take a screenshot, which is usually Print Screen.
Press both the Fn and the Print Screen keys at the same time to capture your work. In ChromeOS, press Ctrl+Shift+Print Screen to take a screenshot of your entire screen. To save the image, press Ctrl+S. If you are using a ChromeOS device, press Ctrl+PrintScreen.
You will see a small box pop up at the bottom right of your screen. After you press the PrintScreen button, the screen will refresh and the screenshot will be saved in your desktop’s screenshot folder. You can also take a screenshot using the Chrome developer tools menu.
Go to the menu, press Ctrl+ If you want to show off your work to others, you can easily take a screenshot on your Chromebook.
How to take a screenshot on a Chromebook wireless?
A screenshot on a Chromebook is done by using the keyboard combination Ctrl + Shift + PrintScreen keys. You can also take a screenshot on a Chromebook by using the Chrome menu. The menu will appear when you press the Esc key. In the menu, click the Screenshot option. The screenshot will be saved in your Google Drive.
You can also copy or share the screenshot you just took to your clipboard. A Chromebook’s screen can be captured as a screenshot in two ways: in developer mode, press Ctrl+Shift+Esc. This will bring up the developer screen menu where you can choose the screenshot option.
Alternatively, press Ctrl+Alt+PrtSc and a screenshot will automatically be taken of the whole screen. If you prefer to take a screenshot on a Chromebook wireless, press Ctrl+PrintScreen while holding down the Fn key.
How to take a screen shot on a Chromebook?
There are different ways to take a screenshot on a Chromebook, each with pros and cons. The first one is using the native Chrome OS screenshot tool. You can press Command+Shift+Print Screen to take a screenshot of your entire screen at once or Command+Shift+Prt Scrn to take a screenshot of a single window.
After you take a screenshot, you can save it to your desktop or upload it to the cloud. You can also use the Snipping Tool to take a snip If you want to take a screenshot on your ChromeOS device, press and hold the CTRL and SHIFT keys at the same time. A screen shot will be automatically saved to your Google Drive.
If you want a picture of the whole screen, press CTRL and ALT at the same time. There are various ways to take a screenshot on a Chromebook. The easiest way is to press the Ctrl+Shift+Print Screen key combination. But for Chromebooks with a touch screen, you can also use the touchpad or press the stylus button to take a screenshot.






