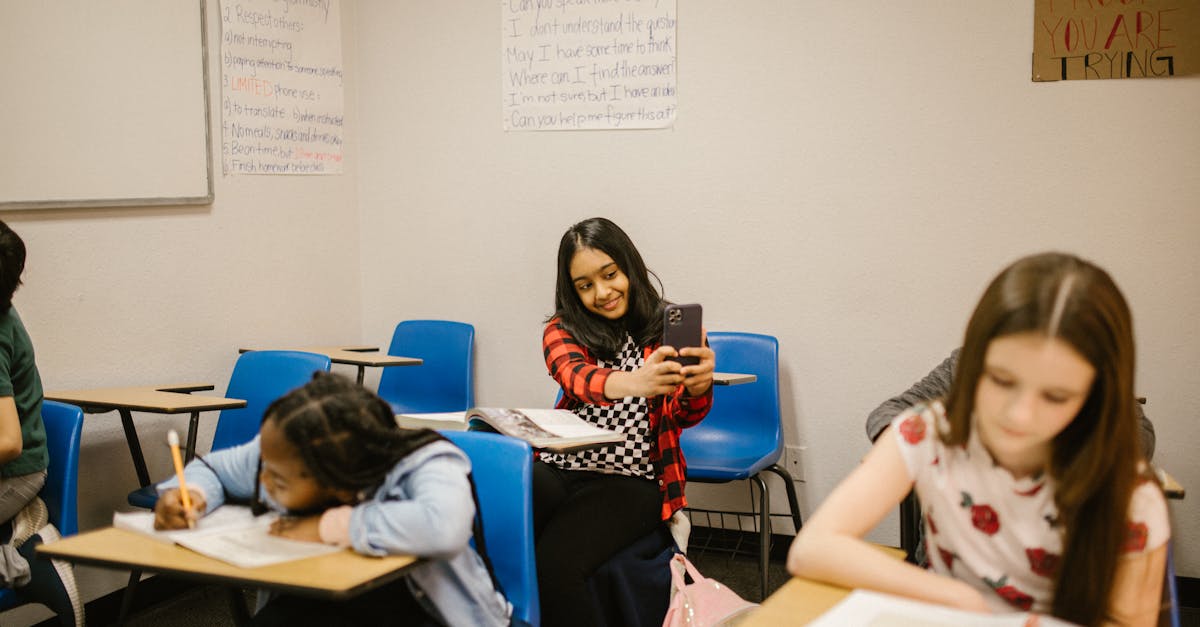
How to take a picture on a Chromebook and upload to google classroom?
You can snap a picture on your chromebook by using the built-in camera. Once you take the photo, you can quickly select the photo and click the “Upload” button to add it to your Google Classroom.
To select a photo, press Ctrl+T on your keyboard to open the new tab and click “Select” next to the photo you want to upload. If you want to change the photo before adding it, click “Edit” and then press � If you have a Chromebook, you can take a quick photo using the camera app. To access the camera, press the Fn-Ctrl-P key combination while your Chromebook is on.
A screen will pop up, allowing you to take a picture. Once you have the image saved, you can then share it using the Google Classroom Labs. If you use a Chrome OS-powered Chromebook, you can snap a quick photo using the camera app. To access the camera, press the Fn-Ctrl-P key combination while your Chromebook is on.
A screen will pop up, allowing you to take a picture. Once you have the image saved, you can then share it using the Google Classroom Labs.
How to take a screenshot on a Chromebook and upload to youtube?
If you want to capture what your screen looks like right now, press ctrl+alt+print screen (you may have to tap Print Screen on your keyboard). A screenshot will appear on your chromebook s display.
You can then press ctrl+v to paste it into your clipboard. You can then paste the screenshot into Google Photos or any other online service that allows you to upload images from your clipboard. On Chrome OS, you can press the Print Screen key to take a screenshot. This key is located on the right side of most Chromebooks.
Once you've taken the screenshot, press Ctrl+V to paste the image right into your Google Docs. From there, you can choose to upload the image or edit the file. If you want to use the image in your Google Classroom, click on the Upload File button in the Edit section.
You can use the Print Screen key to take a screenshot on a Chromebook. This key is located on the right side of most Chromebooks. Once you've taken the screenshot, press Ctrl+V to paste the image right into your Google Docs. From there, you can choose to upload the image or edit the file.
If you want to use the image in your Google Classroom, click on the Upload File button in the Edit section.
How to take screenshot on a Chromebook and upload to google classroom?
The first thing that comes to mind is Google Snapsear. It is a simple snap tool that allows you to take a screenshot of the entire screen or a selected portion of the screen. Once you have captured the screenshot, you can choose to share the image to a specific Google account or to your Google Drive.
If you save the image to your Google Drive, you will be able to add it to any of your Google Classrooms. There are a few ways you can take a screenshot on a Chromebook. One way is to press the Print Screen button. This will take a screenshot of the entire screen and save it to the clipboard.
You can then paste this image into a Google Doc or upload it to Google Classroom. You can also take a screenshot of just a portion of the screen by dragging your cursor to the section of the screen you want to capture.
When you let go of the mouse button, your screen will be captured You can also use the following Chrome extension to quickly take a screenshot and upload it to your Google Classroom. Once the extension is installed, you can press the Print Screen button to take a screenshot of your entire screen. After the screenshot is taken, you will be able to choose to save the image to your Google Drive or to your Google Classroom.
This extension is a great way to quickly add images to your Google Classroom.
How to take a screenshot on a Chromebook and
Chromebook users can take a screenshot by pressing Ctrl+PrintScreen (PrtScr) or the Ctrl key and the shift key and simultaneously clicking the mouse. A screenshot will be created and saved in your Google Drive folder on your Chromebook. There are two ways to take a screenshot on a Chromebook.
The first way is to press the Print Screen key on your keyboard, and the second is to press Ctrl+Alt+Print Screen. Your Chromebook will then take a picture of the screen and automatically save it as a PNG file to your Downloads folder. You can then open it on your computer to edit or share.
You can also use programs such as Snagit, Camtasia, or Jing to capture your screen and make a video Here’s how to take a screenshot on a Chromebook:
How to take a screenshot on a Chromebook and upload to google drive?
A Chromebook takes a screenshot by pressing the Ctrl+Alt+Print Screen keys at the same time. The screen will momentarily flash and produce a photo that will be stored in your Google Drive. You can find the screenshot in your Google Drive under the Screenshots folder.
To upload the screenshot to Google Classroom, you will need to use the Chrome extension that allows you to add images to any Google Classroom discussion. To do this, you will need to connect your Chromebook to the same Google account on If you want to capture the output of your Chromebook, such as a web page, a game, or an app, you can use the built-in keyboard shortcut.
To capture the image, press the Print Screen button on your keyboard. This will create a screenshot of your entire screen (or just a portion of it). You can then use your favorite image editor to crop the image to the size you need.
If you want to take a screenshot on your Chromebook and upload it to Google Drive, press Ctrl+Alt+Print Screen at the same time. This will produce a photo that will be stored in your Google Drive under the Screenshots folder. To upload the screenshot to Google Classroom, you will need to use the Chrome extension that allows you to add images to any Google Classroom discussion.
To do this, you will need to connect your Chromebook to the same Google account on Chrome.
To do this






