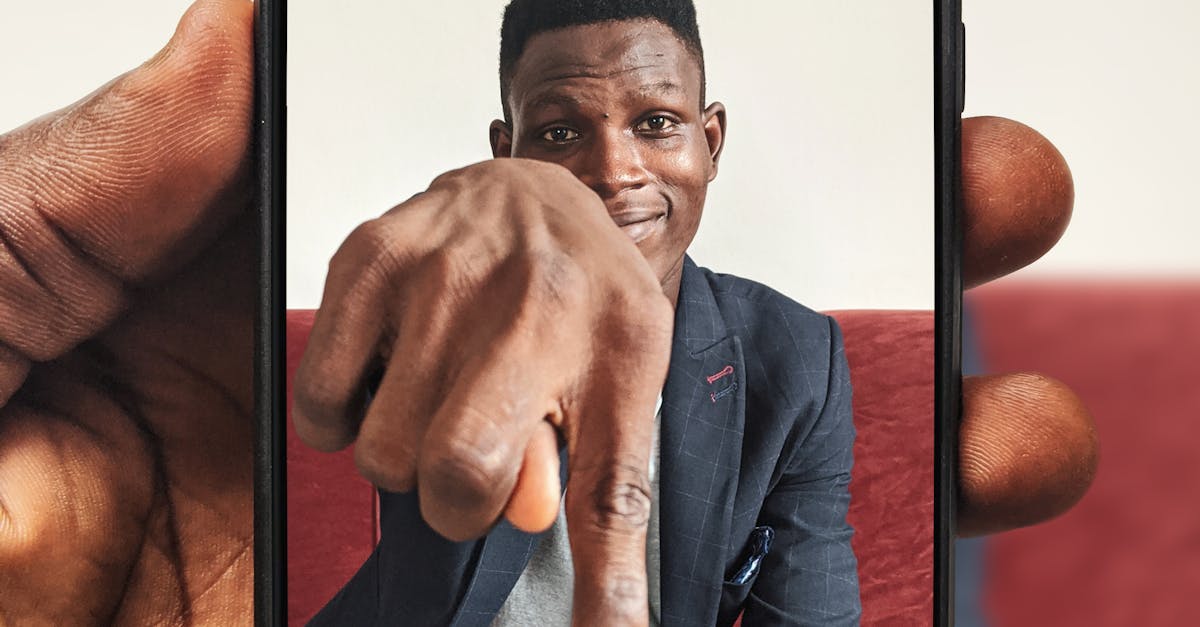
How to take a picture on a Chromebook?
As you can see, ChromeOS doesn’t have a physical camera button. However, you can still take a picture on your Chromebook using the touchscreen. You can even use the keyboard for a quick snap. To snap a photo, you will need to press and hold down the spacebar and then tap the screen. A menu will pop up.
Using your arrow keys on the keyboard, you can navigate the menu and select the camera option. First, locate the Chrome OS quick settings panel. You can quickly find it by swiping down from the top right of the screen to bring up the notification shade. Alternatively, press Ctrl + Q on your keyboard.
The quick settings panel is where you can control basic settings of your Chromebook. For example, you can change the screen brightness, alter the sound volume, and toggle Wi-Fi. To take a photo on your Chromebook, press and hold the spacebar and then tap the screen. A menu will pop up.
Using your arrow keys on the keyboard, you can navigate the menu and select the camera option. First, locate the Chrome OS quick settings panel. You can quickly find it by swiping down from the top right of the screen to bring up the notification shade. Alternatively, press Ctrl + Q on your keyboard.
The quick settings panel is where you can control basic settings of
How to take a screenshot on a Chromebook?
A Chromebook doesn’t have a Print Screen key. If you want to take a screenshot, press Ctrl+Alt+PrintScreen (or Cmd+Shift+P on a Mac). A screenshot will appear on your Chromebook screen. You can also press Shift+Ctrl+PrintScreen to take a screenshot of the entire screen.
The easiest way to take a screenshot on a Chromebook is to press the Print Screen key on your keyboard. This will take a screenshot of your current screen. If you want to share the screenshot on social media, press Shift+Print Screen, and then click the share button. To return to your previous screen, press Alt+Print Screen.
To delete the screenshot, press Delete. If you’re using Google Chrome on your Chromebook, press Ctrl+Shift+PrintScreen. If you’re using a Chrome extension, press Ctrl+Shift+P and then click the “Shared Prt Scrn” button.
How to take a screenshot on a Google Chrome Chromebook?
Chrome OS comes with a built-in screenshot tool that you can use to capture your screen. If you press the Print Screen button while holding down the Ctrl and Shift keys, the Chrome OS will automatically save the screenshot to your downloads folder. To access this folder, you will need to enter the Chrome OS developer mode.
To do this, press Ctrl + Alt + T and log in to your Chromebook as an administrator. Go to Settings > Developer Tools, and then enable the Developer Mode option. Screenshot is an essential function on any computer, no matter what operating system it runs on.
If you are using a Chrome OS-based Chromebook, you will also need to know how to take a screenshot on a Chromebook. There are many ways you can take a screenshot, and each of them has its pros and cons. Let’s take a look at the most common ways to take a screenshot on a Chromebook, and explain each method in detail.
One of the easiest ways to take a screenshot on a Chromebook is to press the Print Screen button while holding down the Ctrl and Shift keys. This will launch the Chrome OS screenshot tool, which will automatically save the screenshot to your downloads folder. To access this folder, you will need to enter the Chrome OS developer mode.
To do this, press Ctrl + Alt + T and log in to your Chromebook as an administrator. Go to Settings > Developer Tools, and then enable the Developer Mode option.
Sc
How to take a screenshot on Chrome on a Chromebook?
Most Chromebooks come with a hardware screen capture button. To take a screenshot on Chrome on a Chromebook, press the button while holding down the Ctrl key. A screenshot will be automatically saved to your Google Drive. You can take a screenshot on your Chromebook by hitting ⌘+PrtScr.
The screenshot will be saved in your Google Drive as an image. From there, you can share it with others or edit it to remove distracting content. The Pixelbook includes an option to insert a date and time stamp in the upper right corner of your image.
If you’re looking for a way to quickly capture images on your Chromebook, you can use the hardware screen capture button. To do so, press the button while holding down the Ctrl key. A screenshot will be automatically saved to your Google Drive. If you don’t like the default location, or you want to find your images faster, you can change the location in the settings.
How to take a screenshot on a Chrome book?
Screenshots are an essential part of any Chromebook. If you are new to Chrome books, then you might not know how to take a screenshot on a Chromebook. If you press the Print Screen button on your keyboard, a screenshot will be taken of the current screen, which can be edited, saved and sent to other people.
You can also take a screenshot by using the touchpad. To do this, right click on the area of the screen you want to capture, and select the Screenshot option Pressing Ctrl + Shift + P will take a screenshot of the entire screen or the current active window. Just press it and the keyboard will lock.
A sound will be heard when the screenshot has been taken. After the sound stops, move your cursor to the upper right corner of the screen to see the screenshot. If you are wondering how to take a screenshot on a Chromebook, you can use the Print Screen button on the keyboard.
Go to the Chrome menu, click on More Tools, and then select Screenshot.






