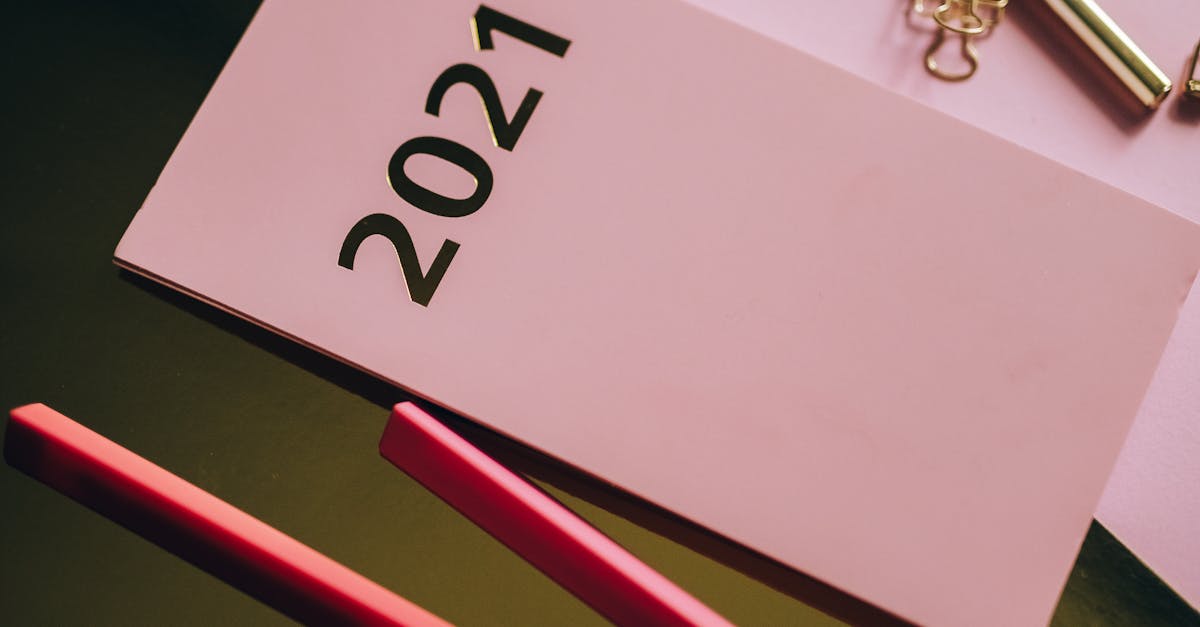
How to set shared calendar permissions in Outlook 2010?
Before you can change shared calendar permissions, you must first navigate to the ‘Settings’ menu. On this screen, select the ‘Mail’ option. Once you are in the ‘Mail’ menu, you will need to select ‘Accounts’ to navigate to your account settings.
Once you have done that, select the ‘Permissions’ option. You will see a list of the account users whom you have shared your calendar with. Shared calendars can be set up in Outlook on a per-user basis, on a per-folder basis, or on a per-shared mailbox basis.
If you want to add a shared calendar to a shared mailbox, all you need to do is enter the name of the shared mailbox into the "Manage" section of the ribbon. To manage shared calendars in Outlook 2010, you need to go to the ‘Account Settings’ menu. Once you are on this page, select ‘Permissions’.
You will see a list of the account users whom you have shared your calendar with. To add a shared mailbox to this list, simply click on the ‘Manage’ button under the ‘Shared Mailboxes’ section of the ribbon, and select the shared mailbox that you would like to add.
How to set permission for outlook shared calendar?
When you set up an Outlook shared calendar you will receive an email with the share name. If you want to change the permissions of the shared calendar, you will need to go to the calendar list from where you have shared the calendar, right click on it and click on Properties.
Under the General tab, you will see the calendar name, you will need to click on Set Permissions button. This will bring up the security window. If you have shared your calendar with anyone, you will need In order to manage shared calendar from your Outlook account, you must have account permissions for it.
If you want to allow your users to view shared calendars, then you must add them to the “Viewer” role. If you want to allow users to edit the shared calendar, then add them to the “Editor” role.
If you want to add or remove users from the shared calendar, then you must add them to the “Owner” role. You can change the shared calendar permissions by right-clicking on the calendar list, click on Properties and under the General tab, click on Set Permissions button. This will bring up the security window.
If you have shared your calendar with anyone, you will need to add the users to the “Viewer” role. If you want to allow your users to edit the shared calendar, then you will need to add them to the “Editor” role.
If you want to
How to set permissions for shared calendars in outlook
Here are the steps to set shared calendar permissions in Outlook: Go to the Calendar section in the left pane of the Outlook window and click on the shared calendar that you want to limit the access to. You can search the shared calendars by entering the name in the search box.
Now click on the calendar and click on the Properties button. You will see the Properties window. Under the Sharing section, click on the Permissions button and enter the users and groups who can access the calendar. To set calendar permissions for shared calendars, click on New, click on Connect to a shared calendar and search for the shared calendars you want to add.
Next, click on the calendar name and click on Properties. Now, click on the Security tab and click on Edit to open the calendar’s security settings. Now, check the box next to the users or groups you want to have access to this calendar.
Then click on the Save button to save and complete the setup. Some additional settings can be made to protect the shared calendars. You can restrict users from creating or editing appointments on the shared calendar. You can also restrict users from adding or deleting any calendar items on the shared calendar.
Restricting the users from adding or editing appointments on the shared calendar is very helpful in preventing users from editing the shared calendar to make changes that aren’t meant to be.
How to set permissions in shared outlook calendar?
The basic steps to set calendar sharing permissions are: In the left pane of the Outlook window click on the Calendar folder icon. Then under ‘Permissions’ section click on ‘Share This Calendar’. Now click on ‘Add’ in ‘Shared With’ section and select the users or groups that you want to share your calendar with.
You can also add multiple users or groups at one time. Go to the Calendar tab and click the Settings button. It will show the list of items on the screen. Go to the Sharing section. At the top left of the list, click the down arrow to expand the list.
Then click the Permissions button that appears on the right-hand side of the screen. This will show the list of users with edit or view access to the calendar. Here you can change the permissions as you like. There are two ways to set the sharing of the calendar. One is the manual method and the other is the wizard method.
First, you need to go to the Outlook window. Go to the left pane and click on the Calendar folder icon. Under the ‘Permissions’ section click on ‘Share This Calendar’. Now click on ‘Add’ in ‘Shared With’ section. You can also add multiple users or groups at one time.
Go to
How to set permissions for email sent from shared calendars in outlook
Are you using shared calendars for sending email (e.g. a shared calendar for your marketing team that you use for sending out newsletters)? You can set the permissions on shared calendars so that users can only see the schedule, but not edit or send email from that calendar.
Doing this will prevent users from adding meetings or sending email to attendees without the knowledge of the calendar owner. If you have shared your calendar with other users and want to control what they can do, you can set email-related permissions for the shared calendar.
When setting email-related permissions for shared calendars, you can either choose to allow or restrict sending of email based on the permissions you want to give each user. If you use Microsoft Outlook to manage your email and your shared calendar, you can set email-related permissions for a shared calendar in the calendar’s properties.
Under “Permissions”, you will find the “Send as” section. You can choose whether to restrict or allow sending email from your shared calendar for each person or group that you have added as a shared calendar contact.






