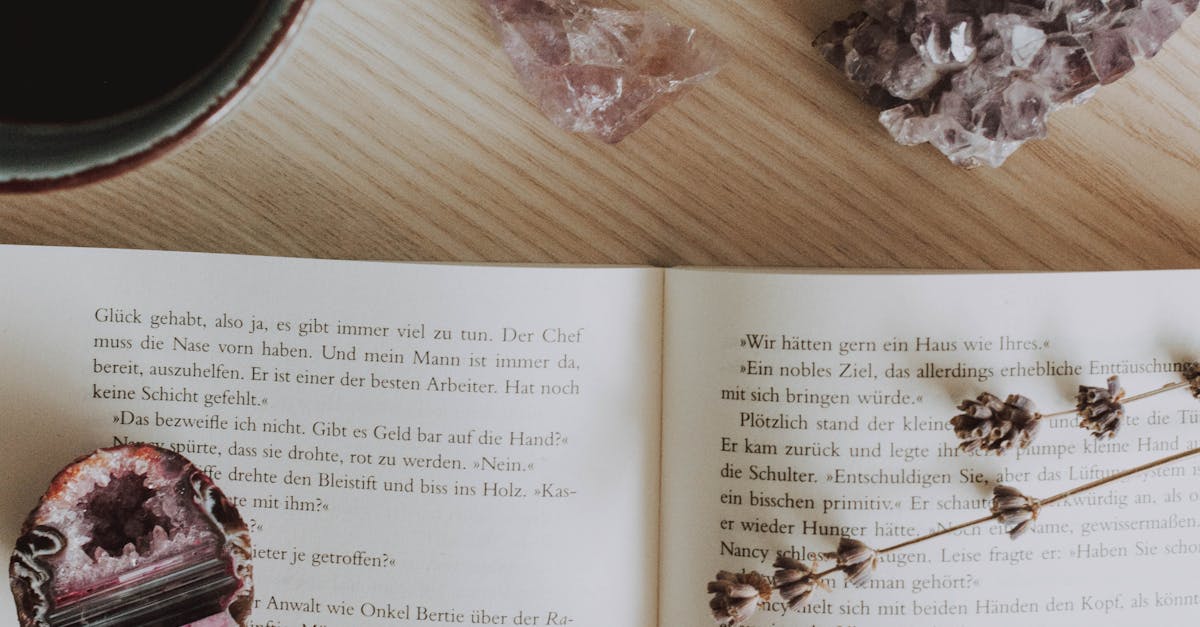
How to select pages from PDF on iPad?
If you want to choose pages from a multi-page PDF to create a new document or edit existing one, you can use the Pages app on iPad. You can tap and scroll through the pages of the document to select the pages you want. You can also use the selection tool that appears when you tap and hold the page to select multiple pages.
The Pages app is ideal for editing existing pdfs or creating new ones from the ones you have already stored on your iPad. If you are looking for a manual way to select pages from a PDF file on iPad, you can use the following methods: You can use the Pages app to select the pages you want from a multi-page PDF file.
The app works on iPad, iPhone and iPod touch. All you need to do is add the file to the app and select the pages you want. A PDF file can have any number of pages.
However, if you want to select all the pages in a PDF file, you can use the selection tool that appears when you tap and hold the page.
How to select page from PDF on iPad mini?
When you open a large PDF file on your ipad it will automatically zoom in to fit the entire page on the screen. There are several ways to zoom in and out of a document, but the simplest way to select a page from the PDF is to pinch zoom.
To pinch zoom, place two fingers on the screen and pinch the two fingers together. You can also use two thumb to pinch zoom. If you have an iPad Air or iPad Pro, you will have to swipe down on the screen The way you can select page from a PDF file on iPad is by using multi page viewing.
You can either press the ‘+’ button to add more pages to the current page you are viewing or press the ‘-’ button to move backward. You can also use the page up or page down button to go to the next or previous page in the document. The simple method to select a particular page from a PDF file on an iPad is to use the multi page viewing option.
If you want to select a page by scrolling up or down, you can press the Page Up or Page Down button on the home screen or on the keyboard. You can also move to the previous or next page by holding the control button and pressing the previous or next page button on the keyboard.
How to find a page number in PDF?
The answer to the question you might be wondering about, whether it is possible to find the page number of a PDF file on your iPad, is simply yes! You can use the multi-page view in order to find the page number of the page you are interested in. To do so, press and hold the page you are interested in while the other pages are still displayed.
A thumbnail of that page will appear. Now you can tap on the thumbnail to display that page. One of the reasons why people prefer reading books on iPad is because of the ability to search for specific content on the pages. The same applies to PDF files.
You can search for specific text or keywords within the file. This process is extremely simple. You can search for a keyword while reading your favorite book on iPad. For example, “Summary” and “Conclusion” are the most frequent search terms people use to find the summary pages of a book.
The same applies to PDF You can find the page number of the PDF file on your iPad by using the multi-page view option. Multi-page view is a presentation feature that allows you to view a document on your iPad as a continuous block of pages. In order to use the multi-page view, tap and hold the page you are interested in.
This will bring up the thumbnail of that page. Now, tap on it. The page will be displayed.
How to select page numbers from PDF?
There are a number of ways you can select specific page numbers from a PDF file on your iPad. First, you can select the pages you want to print by dragging the page thumbnails to the page you want to print. Then you can press the Print button. There are many software on the market that lets you do this.
A free option that works particularly well is Pdf Book Reader. It’s available on the App Store. As the name implies, this app lets you view all the pages of the PDF file you want to edit. Just scroll through the document and tap the page you want to select.
The page will be added to the list of pages (also known as bookmarks) from which you can choose. There are several other ways to select the specific pages you want to print from a PDF file on your iPad. You can use the “Pages” button in the menu that appears when you tap the “Share” button on the upper right-hand corner of a document.
It will show you a list of all the pages in the file. You can then select the page you want to print by tapping it.
How to select pages from PDF on iPad mini?
The selection of pages from the PDF file remains the same as the selection of pages from the original file. If you have a new page in your PDF file, you will find a new page in the list of all pages. You can select a page by touch, or you can tap on the page number to select it.
To select the page, press down and drag to the start of the page that you want to select. The regular iPad has enough room to hold 6 pages in landscape view. But if you have a smaller iPad, you will definitely want to view the whole document at once. To do this, you can press the three-finger-touch gesture on the screen.
This will show you all the pages in the document. Now you can use the multi-touch to select the pages you want to view or download. The iPad mini has a smaller screen, which means it will not be able to hold all the pages in a single view. This is where the multi-touch function comes handy.
If you want to view the whole document, press the three-finger-touch on the screen to view the pages one by one. The multi-touch feature is very easy to use and the results are great. Once you have placed your finger on the screen, you can use your finger to move the pages.
You






