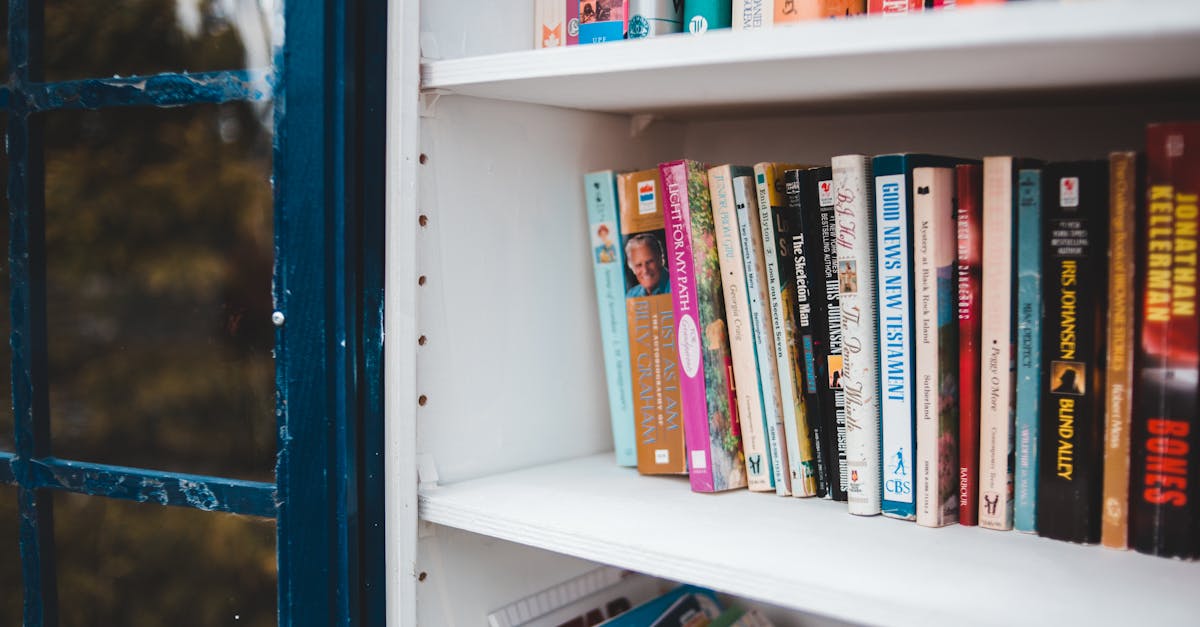
How to select a page in PDF on Mac?
In the finder, locate the file you want to view the page from and right click on it. Then, select “Show Info”. Now click the “Open With” button and select “Preview in Preview”. This will bring up the page you are looking at in Preview.
To find a specific page number, you can use the arrow keys on your keyboard. You can quickly navigate to a specific page in your PDF file by pressing Command+Page Up or Command+Page Down keys. Or, you can click the Go to page arrow in the side menu and select the page number. To move to the next page, you can press the Go to page arrow or click the Page Down button.
To select a page in the PDF file, press Command and the Page Up/Down or Page Down keys. Or, you can click the Page Down button to move to the next page. To select a page in the middle of the document, you can press Command and the Page Down key multiple times to move to the page you want.
To select a page using the keyboard, press Command and the Page Up or Page Down keys to move to the previous or next page.
You can also use
How to select page in PDF on Mac?
There are plenty of ways to select a page in a PDF file on Mac. If you want to select a specific page, you can use the Page Up and Page Down keys to quickly jump to the page you want. Go to the menu bar, click the pages menu, and select the Page Up option to move the page up one page or press Page Down to move the page down one.
You can also double click the page number on the page to jump directly to that page. If you want If you want to select a specific page in a PDF file, you can do so using the page number.
In Pages, select the PDF in the sidebar and select Edit PDF. Now, click on the page number you want to select in the navigation bar. You can also press Command+Shift+PgUp or Command+Shift+PgDown to switch to the previous or next page. You can also use the Command and Control keys to move the page.
The Command key is located on the right side of the keyboard and the Control key is located on the left. Using Command+Shift+PgUp or Command+Shift+PgDown will move the current page up or down one page.
How to select pages in PDF on Mac?
If you have a large PDF file, it is a common issue that you can't find the page you are looking for. There are some ways to quickly find a page in a PDF document on Mac. If you know the page number, you can use the Go to Page feature on macOS. To enter page number, click Go to Page menu on the menu bar, then locate the page you want to view.
If you don't know the page number, you can use the Find feature of the You can select one or multiple pages in a PDF on Mac using the macOS Finder. Simply click and hold on the page you want to select and click on the “Move” menu.
You can then drag and drop the selected page to any other location in the document. You can also use the keyboard to select pages. To select the page you want to highlight, press Command+A and use the arrow keys to navigate to the page you want to select. You can also use Command+ Also, you can select all the pages in the PDF document at once using Command+A or Command+Shift+A.
You can use the keyboard to select the page you want to highlight. To select the page you want to highlight, press Command+A and use the arrow keys to navigate to the page you want to select.
You can also use Command+
How to select a page in PDF on Mac OS?
The default setting for a PDF file is page-by-page selection. This means that when you open a new PDF file, you can view the pages one by one and select the one you want to work on. You can select a page by dragging the page with your mouse or by using the arrow keys on your keyboard.
In default, you can select a page in the following ways:
Select the page by page number: choose a page and click to select it. Once you have found the page you want to select, click the page thumbnail to select it. Page selection in Adobe Reader is not as simple as it is in Windows.
To select a page in a PDF file on a Mac, you need to first select the pages you want to work on. Then click the page thumbnail of the page you want to work on. You can also select pages by dragging the page to the left or to the right.
How to select a page in PDF on iPhone?
To select a page in a PDF on iPhone, press and hold the page you want to select. A pop-up menu will appear. Now, click the page you want to select. If you have more than one page of the PDF open, you can also tap the page number of the page you want to select. The multi-page PDF file can be easily opened in the iPhone.
After opening it, tap on the screen to zoom in the page. You can use two or three fingers to move around the screen and select the page of interest. To select a page, tap on the screen where you want to move the page. The page will move to that location.
Then tap on the screen and the page will be selected. You can share the multi-page PDF file on WhatsApp, Twitter, Instagram, Facebook easily with your friends. But if you want to share the page of the PDF file on your social media account, you need to download it first. To download the multi-page PDF file, tap on the page you want to save.
The pop-up menu will appear. Now, click the page you want to download. A pop-up menu will appear again.
Here, you can choose the file format






