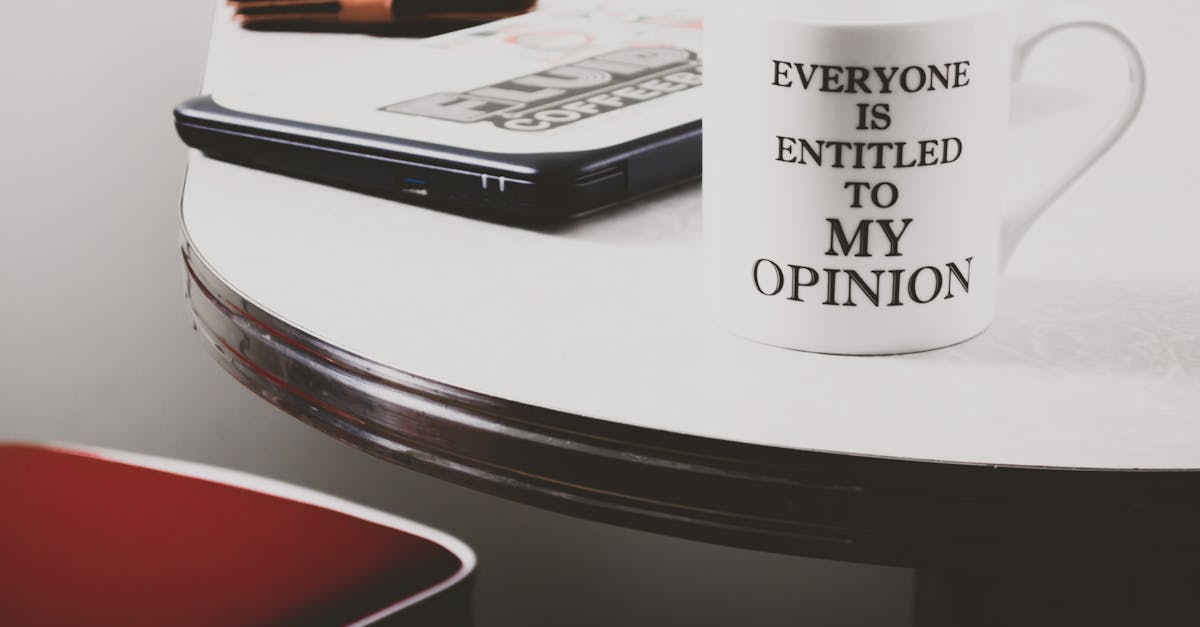
How to screenshot on a Chromebook laptop?
chromebook have a built-in screenshot tool which allows you to quickly capture your entire display or a portion of it. To access the screenshot tool, take the following steps: press the Print Screen key on your keyboard.
The Print Screen key is usually located on the right side of your keyboard, near your right Shift key. A keyboard may vary depending on the Chromebook model you are using. A Chromebook’s screen will go black and a cursor will appear at the bottom left of the screen. There are plenty of ways to take a screenshot on a Chromebook laptop.
While the Chrome OS desktop offers a handy keyboard shortcut that quickly snags the screenshot and places it in your clipboard, you can also use the native Chrome OS snipping tool. To do so, press Ctrl + Shift + C while dragging your mouse to select the area you want to screenshot.
To paste the screenshot into a document, press Ctrl + V or right click and select Paste. You can also use the Ctrl + C shortcut or the Chrome menu (three vertical dots in the top right corner of your screen). Once you select the area you want to take a screenshot of, the snipping tool will appear.
You can then click the Print Screen button to take the screenshot.
How to take a screenshot on a Chromebook?
There are a few ways to take a screenshot on a chromebook If you’re using a touch screen, you can press the Print Screen button on your keyboard to take a screenshot. You can also press the CTRL+SHIFT+PrtScn keys on your keyboard.
You’ll usually see a notification pop up to let you know when the screenshot is saved. You can take a screenshot on a Chromebook by using the keyboard. All you need to do is press the PrintScreen key and the Print Screen key at the same time on your keyboard. The Print Screen key is usually located to the right of the Delete key.
It usually has a small image of a printer in a box, next to the combination lock. If you want to take a screenshot on a Chromebook using the Chrome Web Store, you can do so with the Snapper extension. It’s free to use and allows you to take a screenshot of your entire screen or just a selected area.
You can also choose whether you want to save the screenshot as a PNG or JPEG file. Chrome also has the Save to Google Drive option, which is pretty simple to use.
How to screenshot on a Chrome OS laptop?
If you want to snap a screenshot on a Chromebook, you can use the keyboard shortcut: Ctrl + Shift + Print-Screen. You can also press Ctrl + Shift + P to bring up the Print dialog box, then use the Print key on the keyboard. If you're running Chrome OS on your Chromebook, you can press Ctrl+Shift+PrtScr to take a screenshot.
If you have an attached trackpad, you can also use the Print Screen key or click the Screenshot button on the keyboard. You can also access the Screenshot app from the Chrome menu. You can also take a screenshot from the taskbar.
Simply right click on the taskbar, select the Screenshot option, then click the Capture button. If you want to take a screenshot of your entire desktop, right click on the taskbar, go to More Actions, and choose Capture Full Page.
How to screenshot on a Chromebook tablet?
If you have a Chromebook tablet, you can use the built-in Snipping Tool to take a screenshot. Simply press the Print Scratch Key and the Print Scratch Key will display a screen capture box. Press Print Scratch to take a screenshot. You will need to confirm the screen capture and then press the Print Scratch Key again to return to the previous menu.
If you're using a Chromebook tablet, press the PrintScreen key on your keyboard. A screenshot will be taken and saved to the Downloads folder in your Google Drive account. To open the image, go to your Drive page and find the folder.
You can edit the image before sharing or printing it. If you're wondering how to screenshot on a Chromebook, you can use the built-in Snipping Tool. Simply press the Print Scratch Key and the Print Scratch Key will display a screen capture box. Press Print Scratch to take a screenshot.
You will need to confirm the screen capture and then press the Print Scratch Key again to return to the previous menu. If you're using a Chromebook tablet, press the PrintScreen key on your keyboard.
A screenshot will be taken and saved to
How to take a screenshot on my Chromebook?
ChromeOS has a built-in screenshot tool that can be accessed from the keyboard. Press Cmd-Shift-Print Screen to take a screenshot. Your screenshot will be saved to your Google Drive as an image file that you can share with others or edit. If you want to edit it before saving it, press Ctrl-Z to undo the screenshot.
Currently, the Chromebooks only support taking a screenshot of the entire screen, not just an area of it. Nevertheless, you can still take a screenshot of a portion of your screen by dragging down on the status bar. Depending on the size and location of the portion you’d like to capture, you can then crop the screenshot to extract it.
You can also annotate the screenshot if you’d like. To do that, press Ctrl+Shift+P and select Annot If you’re looking to take a screenshot on your Chromebook, you can use the built-in ChromeOS screenshot tool. Press Cmd-Shift-Print Screen to take a screenshot.
Your screenshot will be saved to your Google Drive as an image file that you can share with others or edit. If you want to edit it before saving it, press Ctrl-Z to undo the screenshot.
Currently, the Chromebooks only support taking a screenshot of the entire screen, not just an






