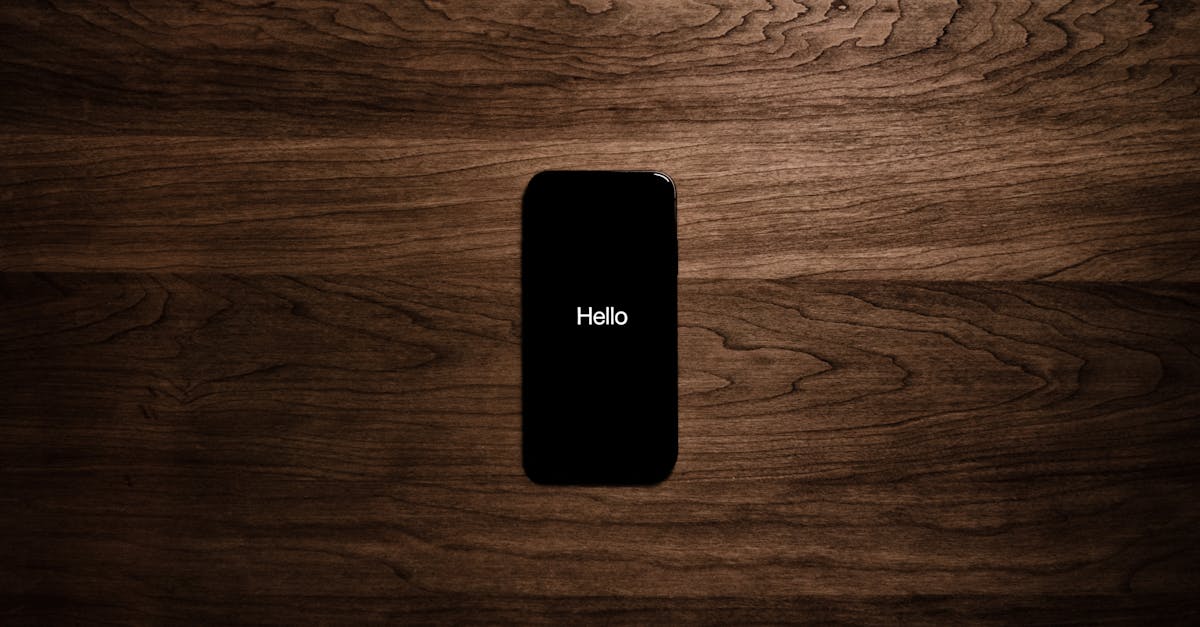
How to remove Siri suggestions widget?
You can remove siri suggestions widget from your iPhone by following the steps here. Firstly, press and hold on the Home button and the Siri button at the same time. Then, tap on the Settings app. Now, scroll down to the Siri section in the Settings app and disable Siri.
After doing so, you will not see the Siri suggestions widget in your Home screen anymore. Its a very annoying situation when you are using your smartphone and you are trying to search something on Google or YouTube and suddenly you will be shown some Siri suggestions.
We have seen this in our mobile phones, whenever you say, “Hey Siri”, it will show a list of search results. If you don’t want to see these Siri suggestions widget then here is a simple guide to disable Siri suggestions on your iPhone.
Now, you will be able to search your favorite YouTube If you are using an iPhone 6 Plus and an iPhone 6 then you can disable Siri suggestions by following the steps given in this article. First of all, press and hold the Home button, then press and hold the Siri button as well. Now, tap on the Settings app. Now, in the General section, scroll down to Siri and disable it.
After you disable Siri, you will not see the Siri suggestions widget in your Home screen anymore.
If you are using an older iPhone model, then
How to remove Siri suggestions in iPad?
To remove siri suggestions from your Home screen, you need to go to Settings and search for General. Under General, tap on Siri & Search. Next, tap on Siri in the list and look for Siri Suggestions.
Under this option, you can either disable Siri suggestions on Home screen or disable them for specific apps. Also, if you want to disable Siri suggestions for specific apps, you can do it by clicking the edit button for that specific app. Using Siri is fun and easy. But you might have come across some unwanted results on your iPad.
For instance, Siri can show you search results when you ask about anything. It can also show you the weather or any other information you ask for if you have set it up. However, if you’d like to remove Siri suggestions in iPad, you can do so in two ways. If you want to remove Siri suggestions in iPad, you can do so by going to Settings app.
Then, search for General and tap on it. Under General, tap on Siri & Search. Now, tap on Siri in the list and look for Siri Suggestions. Under this option, you can either disable Siri suggestions on Home screen or disable them for specific apps.
Also, if you want to disable Siri suggestions for specific apps, you can do it by clicking the edit button for that specific app
How to hide Siri suggestions?
If there’s one thing I hate about Siri, it’s the fact that she shows me the same list of my favorite contacts every time I ask her. It’s not that I don’t want to see my friends, it’s just that I like to have some control over the information that is shown to me.
So, to disable Siri suggestions, simply head to the Settings menu on your iPhone and scroll down to Siri. Here you will find the To remove Siri suggestions, open the Settings app, tap General, tap Siri & Search, scroll down and you will see the Siri Suggestions section. Toggle the switch next to Show Siri Suggestions to disable the Siri search results on your Lock screen.
You can also disable Siri suggestions on the iPhone Home screen, to do so, press and hold the Home button until the menu appears, tap General, scroll down to Siri & Search, tap it and disable the option.
To disable Siri suggestions on the Lock screen, press and hold the Home button until the menu appears, tap General, scroll down to Siri & Search, toggle the switch next to Show Siri Suggestions and press the Home button to lock your iPhone. Now, when you ask Siri to search for something, she won’t show you your favorite contacts.
How to remove Siri suggestions in iPhone 7?
When you first set up your new iPhone 7, you will be asked if you want to allow Siri to suggest names for your notifications. You can choose to disable the feature and decide for yourself whether you want to see the suggestions. To do that, open the Settings app on your iPhone and navigate to General > Siri & Search.
Under the Siri section, look for the Show Suggestions option, tap it, and then toggle it to Off. Even though Siri is an amazing virtual assistant, it might sometimes suggest you things you don’t need and want.
If you don’t like any of the suggested things, you can disable them by opening Settings > General > Siri & Search and then tapping the Siri Suggestions option. To remove Siri suggestions in iPhone 7, open the Settings app on your iPhone and navigate to General > Siri & Search. Under the Siri section, look for the Show Suggestions option, tap it, and then toggle it to Off.
If you don’t like any of the suggested things, you can disable them by opening Settings > General > Siri & Search and then tapping the Siri Suggestions option.
How to remove all Siri suggestions?
The Siri suggestions are the list of apps, actions, and content that Siri shows on the Home screen when you ask it to. If you want to remove them, you can do so via the Siri app’s settings. Just go to General, tap Siri section, and tap the Reset Siri & Suggestions button.
This will reset the Siri’s settings for the current iPhone, remove the Siri suggestions, remove your contacts from the Siri contacts list, and remove all stored Siri data. If you want to remove all Siri suggestions at once, simply go to Settings > Siri & Search > Siri Suggestions and tap on Remove All.
This will remove all the Siri suggestions from the widget and remove it from the taskbar. You can remove all Siri suggestions from the widget by going to Settings > General > Siri & Search > Siri Suggestions. Now, tap on Remove All.
All the Siri suggestions will be removed from the Siri icon on the taskbar (if you have the widget on the taskbar)






