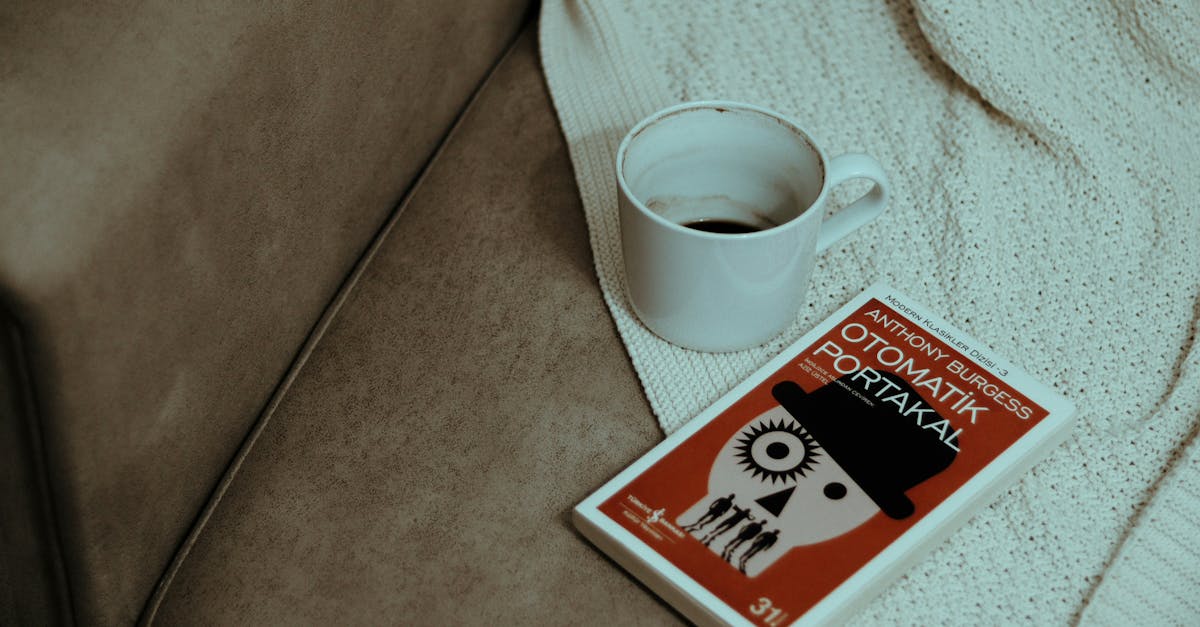
How to remove page break in word without changing formatting?
To remove page break at the end of the line, press Ctrl+Shift+Enter. This will add a page break to the end of the current line, but without changing any other formatting. In order to remove page break from the whole document, press Ctrl+Shift+Enter again, without typing anything.
By default, when you insert a page break in a word document, it is automatically formatted. Depending on the type of the page break, the formatting of the page break will change and you will not be able to change it.
If you just need to remove a page break, without changing the formatting of the page break, you can use the page break removal method. You can insert a page break from the toolbar or by using the Page Break command in the right-click menu. After you insert To remove page break from the end of the line, press Ctrl+Shift+Enter.
This will add a page break to the end of the current line, but without changing any other formatting. In order to remove page break from the whole document, press Ctrl+Shift+Enter again, without typing anything. By default, when you insert a page break in a word document, it is automatically formatted.
Depending on the type of the page break, the formatting of the page break will change and you
How to remove page break in word without affecting formatting?
If you have many blocks of text with a page break in between them, you will find it tedious to re-align each one. In this situation, the easiest way to remove the page break is to select the text and press Ctrl+Z to undo the last action. Then, press Ctrl+B to bring up the “Format” menu, and click “Paragraph”.
Finally, check the “Remove Page Break” box. That’s it! The If you want to remove page break in word without affecting the existing paragraph or table formatting you can use the Paste Options.
It allows you to paste the content with original formatting or paste it as unformatted text. To paste as unformatted text, you need to right click on the area where you want to paste the content. Then, click on Paste Options. You will see a menu appear. Now, click on Unformatted Text.
This will paste your content without any formatting and If you have a table or a set of block of text, you can use the Paste Options to paste it without changing the existing formatting. It allows you to paste the content with original formatting or paste it as unformatted text. To paste as unformatted text, you need to right click on the area where you want to paste the content.
Then, click on Paste Options. You will see a menu appear. Now, click on Unformatted Text.
This will paste your content without any
How to remove page break in word without losing formatting?
Page Break is a problem that comes when you need to insert a page break in a document. This problem can be prevented by using a reliable page break removal solution. There are several reasons why you might want to remove page break in a document. One of them is to combine two pages into one page.
When you combine pages in a document, you lose the formatting of the first page. However, if you use the page break removal solution, you can combine the first page with the second page without Page Break is a vital element of a word document because it segregates each page of the document.
Page Break is also used to manually divide the content of the document. To remove page break in the existing word document, press Ctrl+Shift+Enter. This will remove the page break from the document without any loss of formatting. If you want to remove page break in a word document without losing its formatting, press Ctrl+Shift+Enter.
This will remove the page break and the formatting will still be there.
How to remove page break in word without deleting?
Page breaks are usually created by pressing Ctrl+Enter or clicking the page break icon in the status bar when you are editing a document. If you want to remove page break in word without deleting, then revert to the previous version. Go to the menu and click File > Versions.
You can view the different versions of the document. If you want to remove page break in word without deleting, then click the version you want to restore. You can easily remove page break in word without deleting from this Using the Page Break Preview option in the Ribbon, click Page Break.
If Page Break is not visible in the ribbon, press Ctrl+P, then click Page Break Preview. Now, move the cursor over the right edge of the page where the page break is to be. A line will appear to show you where the page break will occur. Using the mouse, click and drag the page break to the left.
If you need to move the page break to the right, press Ctrl+Shift+ Another way to remove page break in word without deleting is by using the Find and Replace option. First, press Ctrl+F to open the Find box. Now, type the text you want to search for (in this case, remove page break in word without deleting).
In the Replace box, type the text you want to replace the selected text with.
How to remove page break in word without losing image size?
If you want to remove page break in word without losing image size, choose Page Break from the context menu of the paragraph that you want to change. A new page will automatically get created after this. Now, replace the page break symbol with the page break character (¶) and click on Page Break.
This will remove the page break without changing the size of the image. If you want to remove page break in word without losing image size, use the page break option available in the menu. Go to Home, Page Layout, Page Break and select Remove Page Break. This will remove the page break from the current page and the following pages as well.
However, the image size will remain the same. If you want to remove page break in word without losing image size, first click on the paragraph to which you want to apply the page break. Now, click on the Page Break option from right-click menu.
This will remove the page break from the current page and the following pages as well. However, the image size will remain the same.






