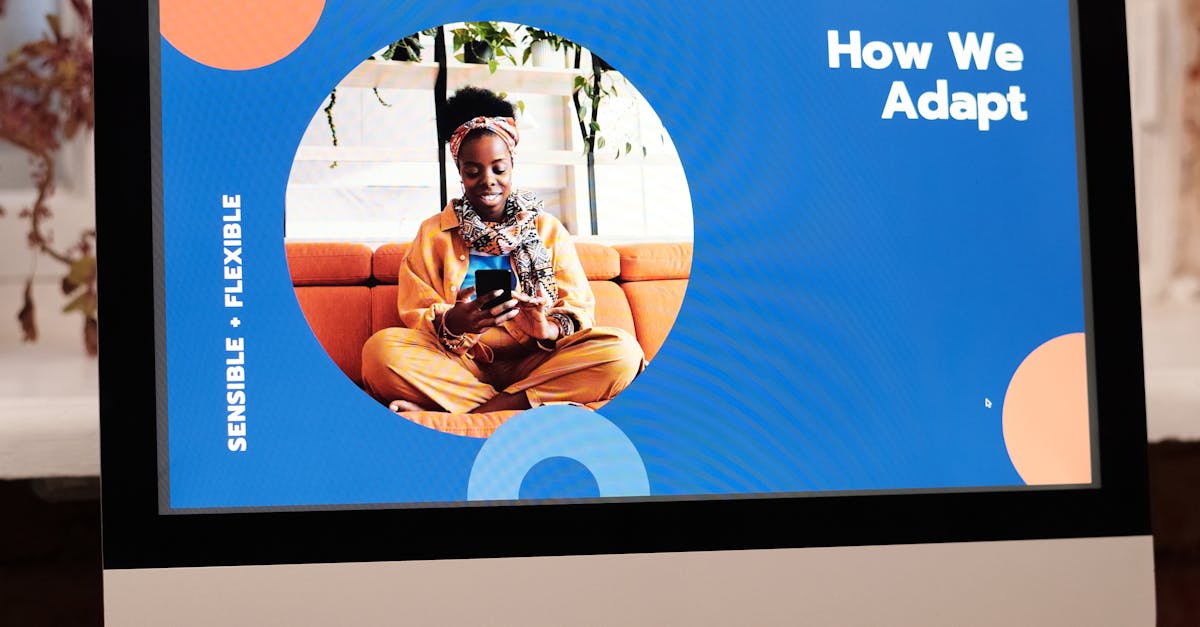
How to remove apps on Chromebook?
By removing an app from your chromebook you are removing the Chrome Web Store entry that it has. That means if you uninstall the app, you will not be able to reinstall it under any circumstances. The only way to remove the app is to perform a hard reset.
This will remove all the Chrome OS files and reset the Chrome OS to its initial state. If you want to remove an app on ChromeOS, you can use the Settings menu. You can search for the app and then click the “Remove” option. You can also remove all the apps at once by going to the Apps section and then click the “Remove all” option.
To remove an app on ChromeOS, you need to first locate the app in Chrome’s menu and then click the “Remove” option. If you want to remove all the ChromeOS apps at once, you can do so by going to the Apps section and then click the “Remove all” option.
How to remove apps on Chromebook password?
If you need to remove ChromeOS apps from the ChromeOS launcher (or, in most cases, from your chromebook entirely), you’ll need to do so using the Google ChromeOS developer tools. To do so, press Ctrl+Alt+T on your keyboard, then select More tools from the menu.
This will open the ChromeOS developer tools, which you’ll need to use from here on out. If you have forgotten the password on your Chromebook, you can remove all the installed Chrome apps at once. Go to Settings → System → Lock & Security → Find and Remove Apps and you will find all the Chrome apps installed on your Chromebook.
Just select the apps you want to remove and click the Remove button. If you forget your Google ChromeOS password, you can remove all the Chrome apps at once. Go to Settings → System → Lock & Security → Find and Remove Apps.
You’ll find all the Chrome apps installed on your Chromebook. Just select the apps you want to remove and click the Remove button.
If you want to remove ChromeOS programs that aren’t Chrome apps, go to Settings → System → Lock & Security → Find and Remove Apps and click the Uninstall Other Apps button
How to delete apps on Chromebook?
If you do not want to use any of the pre-installed applications on your ChromeOS device, you can remove them. You can remove the Chrome web store as well as other Google apps that are pre-installed on your Chromebook. You can do so by going to Settings → Apps → All Apps menu or Settings → Apps → System Apps.
Find the Chrome web store and click it. You can click Remove to delete this app. In most cases, you can just uninstall the Google Chrome app from the Chrome Web Store and the app will be removed from your Chromebook. If you are using Chrome OS in developer mode, you can use the developer tools to uninstall the app.
If you are running Chrome OS on your Chromebook on an enterprise account, you can go to the Admin menu in Chrome OS and look for the Apps section. In ChromeOS, you can remove an app, either by removing it through the Chrome Web Store or by uninstalling it from the Settings menu, where you can find the All Apps menu.
If you remove an app through the Chrome Web Store, you will lose access to the app, so be cautious.
How to delete apps on Chromebook without password?
You can easily delete the installed apps without your password on ChromeOS. You don’t need to be using any ChromeOS version. ChromeOS includes a hidden menu where you can manage the apps on your Chromebook. If you are looking to delete the apps without your password, you will need to do few tweaks to your ChromeOS.
You will need to enable Developer mode, which will allow you to do some tweaks on ChromeOS. Once you enable Developer mode, you will see the hidden menu You can reset the Chromebook password without any data loss by using Google Chrome’s forgotten password feature.
To do this, you need to press Ctrl+Alt+T on your keyboard to open the new tab and type Chrome://Reset in the URL box. You will be prompted to enter your Google account email address and chose whether to reset Chrome or Chrome OS. Afterward, you will be asked to confirm the action.
Once you confirm, Chrome will reset your Chromebook to its default settings, To delete the apps on your Chromebook without your password, you will need to enable Developer mode. You can do this by pressing Ctrl+Alt+T to open the new tab and type Chrome://Apps in the URL box. Once you do that, you will see the apps that are installed on your Chromebook.
You can click on the “Show hidden” button on the top left to view the hidden menu. Now you can manage the apps on your Chromebook.
You can delete the unwanted apps
How to delete apps on Chromebook password?
If you’re looking for a quick method to remove ChromeOS apps, you can try deleting them by using your Chromebook ChromeOS password. The ChromeOS password is the master account for your Chromebook. This means that you can’t use your Google account to log in to ChromeOS.
Instead, you must use the ChromeOS password to log in to ChromeOS. To delete an app on ChromeOS, you need to know the ChromeOS password for your Chromebook. If you can� You will need to log in to your Chromebook and click on the gear icon at the top right corner. Next click on the Settings button to access the settings menu.
Now scroll down to the Apps section and click on All Apps. Once here, press the Menu button on the keyboard. Then press the Delete button that appears on the left side. Now you will be able to see the list of all the ChromeOS apps that are installed on your Chromebook.
Go to the list and click on the one There are a few different ways you can delete apps on ChromeOS password. If you know your ChromeOS password, you can simply press Ctrl+Alt+Delete to bring up the login screen. From there, you can enter the ChromeOS password and click on the “Remove” option to remove the unwanted apps.






