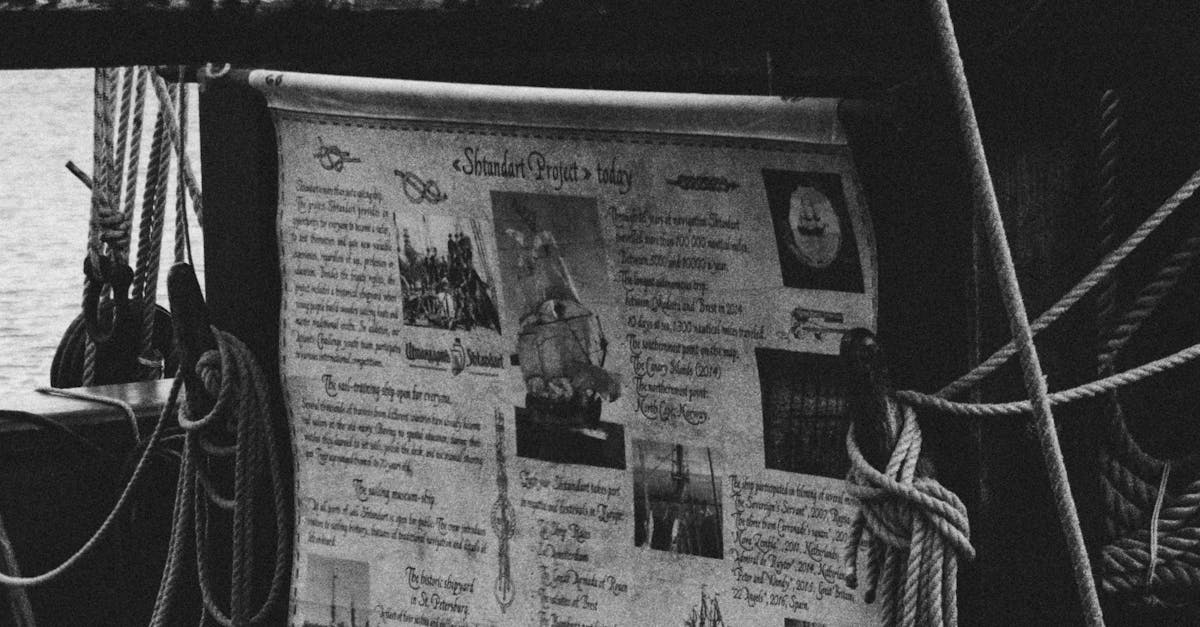
How to print grid lines in Excel on iPad?
If you use Excel on your ipad you can use the gridlines feature to add an extra level of organization to your worksheets. Typically, gridlines are used to divide worksheets into sections.
You can add gridlines to any worksheet by following these steps: Tap the Insert tab on the Ribbon, then choose the Gridlines option. The gridlines will be added to the current worksheet. The gridlines in Excel work well when printing in landscape or portrait mode. However, when you are printing in a fixed layout on the iPad, the gridlines may not line up correctly, especially if you have resized one of the columns.
If you want to align gridlines on the iPad accurately, try printing to a PDF instead of to paper. If you want to print gridlines using Excel on iPad, you can do so by following these steps: Go to the Page Layout section of the Home ribbon, then click Print.
If you have more than one worksheet that you want to print, you can select the worksheets that you want to print and click Print All. The Print dialog box will appear. Next, click Print on the toolbar.
If you want to align the gridlines on the iPad accurately, try printing to a PDF
How to print grid lines on iPhone?
Like working with grids on a computer, printing grid lines on an iPhone is quite easy. If you want to print grid lines in Excel, you can use the Print menu to access the Print dialog box. In this dialog box, click Page Setup.
You will see a list of different settings for printing a page. Under Paper, click Gridlines. Similarly, to print grid lines on iPhone, you can tap the Print button on your iPhone’s toolbar and then choose Print in the menu that appears. After that, tap the Page Setup button on the menu that appears and then choose Gridlines option.
After you have chosen the gridlines setting in the Page Setup menu, you will see the Page Setup dialog box. Use the preview to check the gridlines. If you want to print the gridlines, tap Print. You will see a progress bar while printing gridlines.
Once the gridlines are printed, you will get a notification on your iPhone’s screen.
How to print grid lines in Excel on iPhone 5s?
When printing grid lines in Excel on iPhone 5s, the default grid line setting is “Individual”. This setting means each line will be drawn manually. To print grid lines in Excel on iPhone 5s using this setting, tap the Print button and then tap the Gridlines check box. A grid line appears between each cell.
If you are looking to print grid lines in the new Excel app, you will need to connect your iPad to your computer. Go to the File menu and select Export. Now, you will see a drop down menu. From the drop down menu, select Print and Gridlines. This will allow you to print grid lines as you see fit.
You can also print grid lines by using the Print Wizard. To use the Print Wizard, tap the Page Layout button and then tap Print. Now, tap the Gridlines check box under the Sheet tab. Under the More options section, you can adjust the thickness of the gridlines and the color of the gridlines.
Using the Print Wizard will allow you to save your new grid line settings to your iPhone for the next time you need to print grid lines in Excel on iPhone 5s.
How to print grid lines on iPad?
If you want to print grid lines in Excel on your iPad, you have two options: printing to a PDF or printing as a grid. If you choose the first option, download the grid as a PDF file and open it. To print grid lines on the iPad, use the Print option, select Page from the menu, and choose the PDF file you want to print.
You’ll see the grid lines on the screen, and you can adjust the grid line placement by dragging the corners of If you want a grid line to show up, you need to have a grid line on the worksheet. If you have an odd number of columns, you need to use an empty cell in the last column as a border.
If you have an even number of columns, you can use a border cell in the column before the last column. To do this, select the column border cell and then select the border line icon in the Borders group on the Home tab in the Ribbon.
To print grid lines on your iPad, first, you need to make sure that you have grid lines on your worksheet. If you have a worksheet with an odd number of columns, add an empty cell in the last column as a border. If you have an even number of columns, add a border cell in the column before the last column.
When you add a border cell, you need to lock the cell so that you can't select it or change the border color.
Once you have
How to print grid lines in Excel on iPad mini?
Up to the present date there's no option to add grid lines on excel sheets in iPad. However, there are many ways to add grid in Excel using Excel for iPad. Basically, you can add grid in excel by using one of the add-in available in the app store. These add-ins are available in both free and paid versions.
For example, there's the Grid Excel add-in that allows you to add grid in all the sheets of your Excel workbook. If you are using an iPad mini, you will be able to see the grid lines when you view your spreadsheet on your device. However, you won’t be able to see the grid lines when you print a grid from your iPad.
To be able to see the grid lines when printing the grid to paper, you will need to use a different app. In order to print grid lines on Excel using iPad, you will need to use the Print function. You can click on the File menu and choose Print. Once the Print dialog box appears, click on the Grid tab.
You will be able to select the sheets on which you want to add grid. Finally, click on Print to print the grid.






