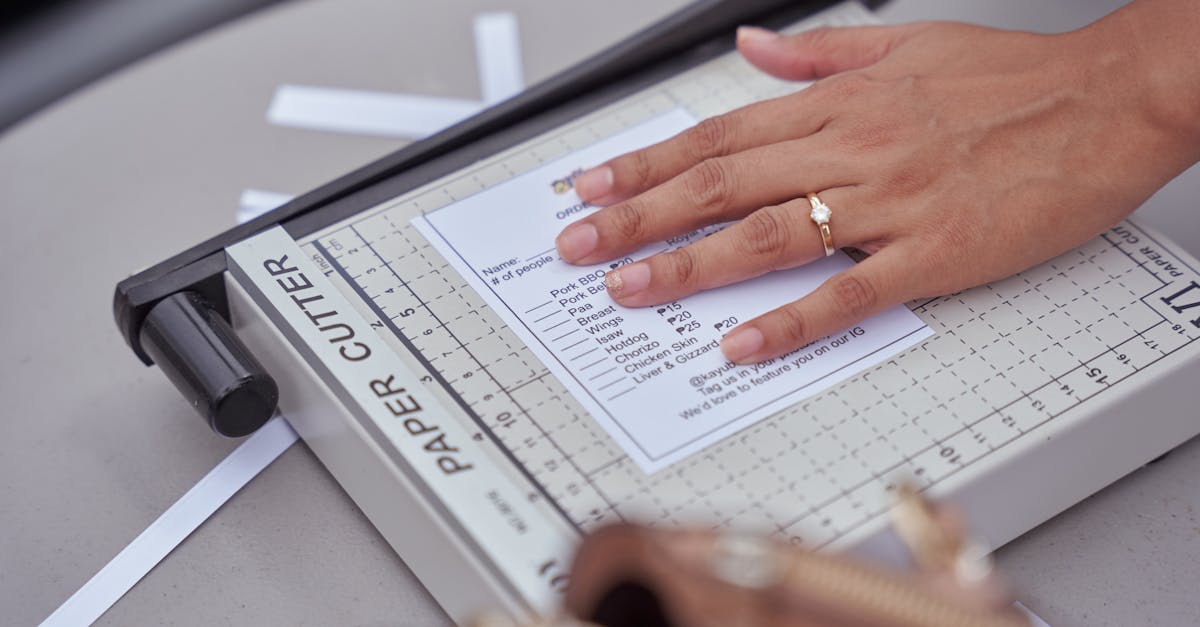
How to print grid lines in Excel 365?
If you’re working with a grid in Excel, you’ll want to add grid lines to your printable report. You can do this by going to Page Layout in the Ribbon, then Print, then Gridlines. Once you have that option selected, you can either Print the entire worksheet or a specific range.
Just select the range you want to print grid lines on and hit Print. This will add grid lines to the page you’re printing. If you want to print grid lines in Excel automatically, you can’t use the Print dialog. Instead, you can use the Print command on the Home Ribbon.
To do this, first press the Print button, then click the Page Layout tab. Now, change the Gridlines check box to On. You can also choose the number of rows and columns you want to print. If you use Excel 365, you can use the Print dialog to add grid lines to your printouts.
Go to the Page Layout tab and click the Print dialog button. In the Print dialog box, click Print and then click Gridlines. You can choose how many rows and columns you want to print, as well as the color of the gridlines. You can also choose to print header/footer gridlines if you want.
How to print gridlines in Excel?
Like printing in most programs, you can print gridlines in Excel by printing to a PDF or printing to a separate sheet. To print gridlines from the Print menu: If you have to print multiple sheets in a single page or multiple pages, the gridlines are not visible.
However, you can change the gridlines for printing. Go to Page Setup and choose Gridlines from the Print section. You can change the gridlines to single, dotted, or thick. You can also change the color of the gridlines. One of the easiest ways to print gridlines is to use the Print to a PDF option.
When you choose this option, Excel will create a new file using the name you specify when you click Print. This file will be a PDF file and will contain all the sheets you have in your workbook. To add gridlines to a PDF file, go to Page Setup and select the Gridlines check box.
How to print grid lines in Excel ?
Before printing grid lines, make sure that the Gridlines check box is selected in the Print section of the menu. To insert gridlines in spreadsheets, select the desired gridline in the Excel spreadsheet. Then, click the Gridlines button in the Ribbon.
If you want to print gridlines, you need to change the Print Gridlines setting in the Page Layout view. To do so, click the Print button, and then click Page Layout to open the Page Layout view. On the Print section of the Print dialog box, click Page Layout. Under Print Gridlines, change the Print Gridlines setting to On to enable it.
If you need to print gridlines from the Print dialog box, change the Page Layout setting to Print Gridlines. To do so, right-click on the Print area of the Print dialog box, click Page Layout, and in the Print Gridlines section, click On.
How to print gridlines in Excel for Windows?
It is simple to add gridlines in Excel for Windows desktop. Go to the Page Layout tab. Under the Print section, click on Gridlines option. This will open the Gridlines dialog box. By default, the gridlines will be visible in the Print Preview. If you want to add more gridlines, you can increase the number of rows and columns.
You can also change the color and thickness of the grid lines. To change the gridline color, click on the desired color from the You can turn gridlines on or off in the Excel Print dialog box. To do so, first click File and then Print.
Next, click Gridlines to show the Gridlines tab in the Excel Print dialog box. You can choose to have gridlines every 15th or 70th row or to have no gridlines at all. You can also choose the number of gridlines in between each row. Keep in mind that printing gridlines takes longer than printing without gridlines. Go to the Page Layout tab.
Under the Print section, click on Gridlines option. This will open the Gridlines dialog box. You can also add gridlines in the Print Preview by clicking on Page Layout. Go to the Page Layout tab and click on Gridlines option.
How to print gridlines in Excel for Mac?
The simplest way to add gridlines to your Excel spreadsheet is by using the Gridlines option within the Print dialog box. However, if the Gridlines option is greyed out, it means that gridlines are not available for this particular worksheet for whatever reason.
No matter, you can still add gridlines in Excel for Mac by using the following workaround: You can also print gridlines in Excel for Mac by clicking Page Layout in the Ribbon and selecting Gridlines under the Print section. As you can see in the screenshot, the gridlines are visible when printing in landscape mode.
However, if you want gridlines visible while printing in Portrait mode, you can set the page orientation to Landscape before printing. If you want to remove gridlines while printing in a specific worksheet, you can do it by right-clicking anywhere on the works For printing gridlines in Excel for Mac, you can use the Print dialog box.
First, click File and click Print. In the Print dialog box, click Page Layout and under Print & Print Setup, click Gridlines. A window will appear where you can select the range of cells that you want to print with gridlines. You can also choose the number of gridlines and the gridline color.
To remove gridlines while printing a specific worksheet, right-click anywhere on the worksheet






