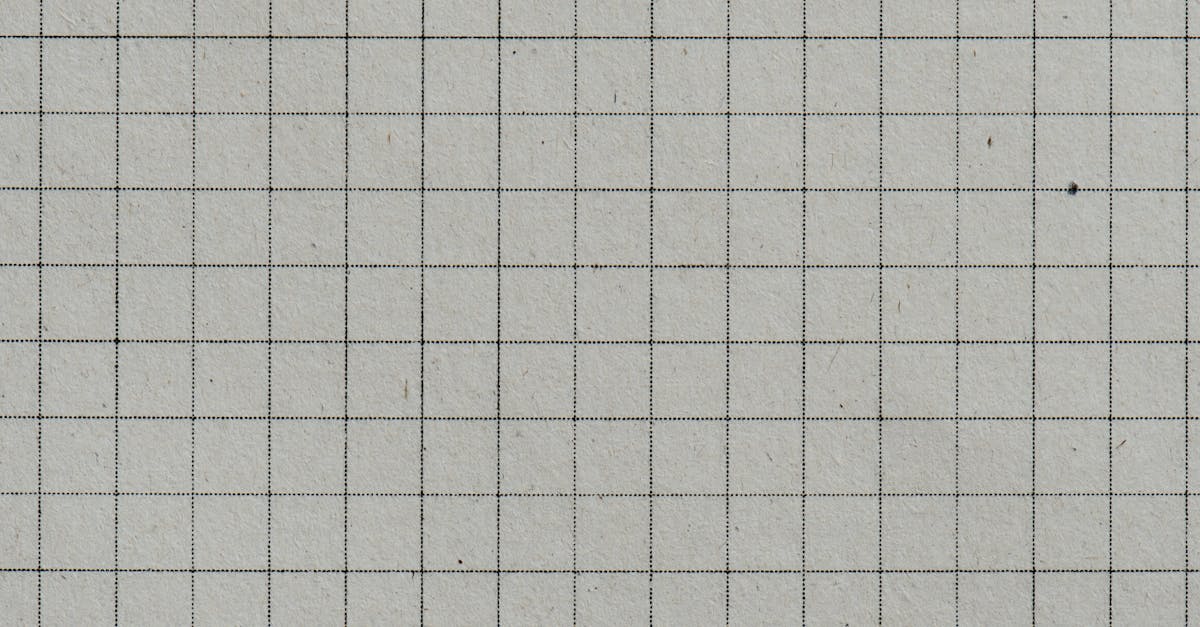
How to print grid lines in Excel 2019?
You can print grid lines in Excel by going to the Page Layout dialog box (View → Page Layout) and to the Print section. Once you have the grid lines visible you can click on a grid line to place the cell in the exact position you want. If you want to print grid lines in Excel 2019, press Print and then click the Gridlines check box.
This option is available in the Print section of the menu. To save your changes, click the Save button. If you want grid lines in your printouts in Excel 2019, press Print and then click the Gridlines check box.
This option is available in the Print section of the menu.
How to print grid lines in Excel
Now the question is how to print grid lines in Excel. It is very easy to do so using the print screen. However, before printing grid lines, you need to ensure that the grid lines are visible in the worksheet.
To do this, right click on the gridlines and click on the “Format Cells” option. Under the “Border” section, you can choose whether you want to make the grid visible or not. If you want to print grid lines in Excel, you can go to Page Layout view. Go to Page Layout view by pressing CTRL+T. In Page Layout view, click on the Print Gridlines check box.
If you want to print grid lines for the whole workbook, you can select the Gridlines check box. If you want to print grid lines for a single worksheet, unselect the Gridlines check box and select the worksheet. Now, to print grid lines, go to Page Layout view.
By default, there are no gridlines in Page Layout view. You need to make the grid visible in Page Layout view. To do so, right click on the gridlines and click on the “Format Cells” option. Under the “Border” section, you can choose whether you want to make the grid visible or not.
If you want to print grid lines in Excel, you can go to Page Layout view
How to print grid in Excel ?
We can print grid in Excel by press Go to Print on the status bar. If you want to print grid for the entire worksheet, select the entire range before printing. If you want to print grid for a specific range, select the range in the worksheet before printing. The default grid line settings are six rows and five columns.
To change the grid line setting, open the Page Layout view and click the Gridlines tab. From the drop-down menu, choose the grid line setting you If you would like to print grid lines in Excel, you can use the Print & Print Setup icons on the top right corner of the screen.
Go to Page Layout section and click the Gridlines radio button, which will add gridlines on all sheets. If you want to add gridlines on a single sheet, right click the sheet tab and click Properties. Next, click the Layout tab in the Excel sheet properties window.
Here, you can change the gridline color, width, and line style If you are using the new Excel desktop application, right click the grid you want to print on the status bar. Then, click Print. A new window will open and you can press Print to print your worksheet.
If you don’t want to print your entire worksheet, use the Page Layout view to select the range you want to print and press Go to Print on the status bar.
How to print background grid in Excel ?
You may need to print background grid lines in Excel. The grid lines are represented by the default 3D grid. There are several ways to show or to remove the grid. You can easily change the grid to a different color or to show or not show grid lines.
You can customize the background color of the grid by changing the color of the grid line fill, border, or grid color. You can use the Print Gridlines option to include grid lines on the background of your spreadsheet. To turn gridlines on or off for the Print Gridlines option, right-click the gridlines and choose Gridlines.
You can also click the Gridlines option on the Print dialog box that appears when you right-click the gridlines. Go to the Settings menu and click the Layout tab. You will see several options, including Print Gridlines. Here, you can select Gridlines and Print Gridlines to print the grid on the background of your spreadsheet.
How to print column grid lines in Excel ?
To add column grid lines to your print grid in Excel 2019, select the grid lines you want to show on the print grid by holding down the Ctrl key and dragging down. As you drag the lines down, the grid lines will snap to the grid. Now, you can press Ctrl+P to print the grid lines.
If you are printing a worksheet from Excel, press Ctrl+R, and click the Print Gridlines check box to print column grid lines. You can also click Print on the status bar to print the gridlines. If you want to print gridlines for multiple sheets, press Ctrl+R to get the Print Gridlines dialog box, click the sheets you want to print gridlines for, and click Print.
To print column grid lines in Excel, you can use the Print Gridlines menu item. To access it, press Ctrl+P. Or click the Print button on the status bar. You can also right-click the grid and click Print Gridlines.






