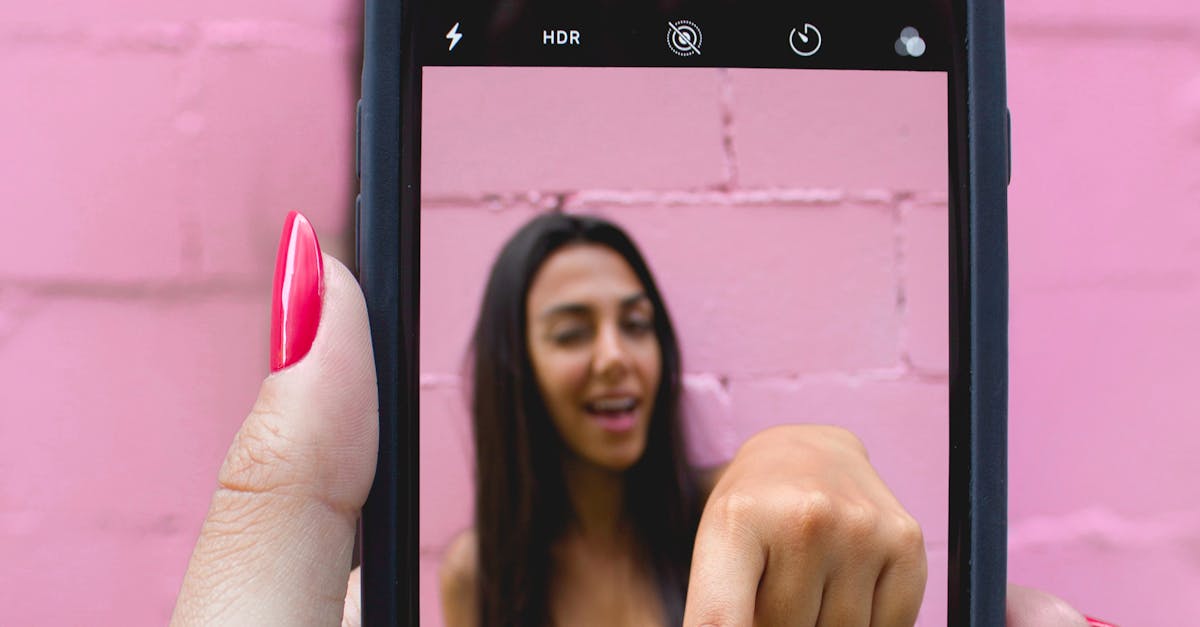
How to make picture collage on iPhone 8?
You might be wondering about how to make picture collage on iPhone 8. If you want to create a collage on your iPhone 8, there’s no need to spend hours searching the web for a solution. In this guide, I will show you how to create a collage on your iPhone 8 using the stock photos pre-installed on your phone.
Whether you want to create a collage on iPhone 8 from your own photos or from instagram you can do it easily with the new iPhone Camera app. Just tap the grid icon and select the images you want to use. You can also add a border to each picture by tapping the border icon.
The app can automatically align the images or let you align them manually. If you want to edit the grid, tap the grid icon and tap the ring icon to choose the layout. You can also tap Now, select the area you want to use to crop the images. To do so, tap the crop icon.
You can also press and drag the selection area inside the grid. The edited images will automatically fit the grid. If you want to save the edited grid, tap the grid icon and tap the save icon. To share the edited images, tap the grid icon and tap the share icon.
How to make picture collage on iPhone 7?
The latest iphone 7 is equipped with a 12 megapixel camera that has an aperture of f/1.7. This allows the iPhone 7 to take better photos in low light situations. In addition, the camera comes with a Quad-LED flash, along with HDR.
This allows the camera to take images with less noise and better color. The software that comes with the iPhone 7 allows you to create a collage on the phone. To do so, you first need to add images to the phone With the upgrade to the new camera and better image quality, you can now take crystal clear images that you can edit to create a collage of your favorite photos.
To make a collage on your iPhone 7, tap on the screen and start dragging your photos. You can also tap on the screen and hold your finger over the images until the thumbnails begin to pop up, then tap on the one you want.
Once you have all the photos in the right spot, press the ‘done Once you have all the photos in the right spot on the collage, press the ‘done’ button. This will save the images and create the collage. You can then add a background to your collage by opening the image gallery and choosing an image.
To do this, tap on the screen and hold your finger over the collage until the thumbnails begin to pop up. Then tap on the image you want to add as a background to the collage.
Once you have
How to make picture collage on iPhone 8 plus?
If you have a bigger iPhone 8 Plus, you can also use the normal picture collage app. This gives you a bigger canvas to work with so that you can fit more pictures in your collage. You can also use the filters to customize the look of your collage. You can choose to have a black and white look or color your images.
If you want to make a black and white collage, you can choose the black and white filter and choose the color you want for your background You can also use the picture collage on iPhone 8 Plus to edit it. Here are the steps to edit the picture collage on iPhone 8 Plus: tap the picture you want to edit.
You will see a bunch of options appear. You can tap the edit icon to add more photos. Add up to 20 photos. Now, move the photos to the right to change the order of the photos. Add captions to your images by typing in your own text.
Now, tap the picture that The picture collage is one of the easiest apps you can use to create an album on your iPhone. After you have installed the app, you will be presented with the home screen from where you can start the app. Choose the photo you want to add to the collage and then scroll down to add more photos.
If you want to add more photos while keeping the existing photos in place, tap and hold on the image you want to change.
You can still add more photos while keeping your existing
How to make picture collage on iPhone 8 plus pro?
Sometimes, you want to share a group of your favorite photos with your friends, family members, or even clients. But the problem is, you don’t want to use a bunch of different apps to create one collage. With the iPhone 8 plus pro, you can use your favorite collage app to create a collage on your phone.
There are tons of collage apps available on the play store. However, the best collage app for iPhone 8 plus is Collage Maker. The new iPhone 8 Plus also has a 6.2-inch screen, which is great for showing off your gorgeous photos. The larger screen also gives you more room to place more images so that you can get a better view of them.
Now, you can create a collage on your iPhone 8 Plus just as you can on the smaller iPhone 8. All you need is a good app that will let you do that. We will show you the best one in this post. The first thing you will need to do is download an iPhone 8 Plus collage app that we will recommend in this post.
Now, once you have downloaded the app, you will be able to start creating your collage. You will just have to find the images that you would like to add to your collage. You can either choose from your gallery or take a new photo.
The key to a great collage is to add different images that will make your collage interesting.
How to make picture collage on iPhone 8 plus without apps?
You can also make collage on iPhone 8 Plus using the camera app. There is an option to add multiple photos to the collage. You can select the photo that you want to add to the collage by simply dragging it to the desired location on the collage. Add more photos by pressing the ‘+’ button.
You can also add a frame to your photo by rotating the screen. Once you have added more photos and frames to the collage, you can share this coll If you are looking for an easy way to make picture collage on iPhone 8, you don’t need to install any app for this purpose. There are several ways you can do this.
You can use the built-in features or take a screenshot of all the images you want to add to the collage. You can also add multiple photos to the collage by using the camera app. There is an option to add multiple photos to the collage. You can select the photo that you want to add to the collage by simply dragging it to the desired location on the collage.
Add more photos by pressing the ‘+’ button. You can also add a frame to your photo by rotating the screen.
Once you have added more photos and frames to the collage, you can share this






