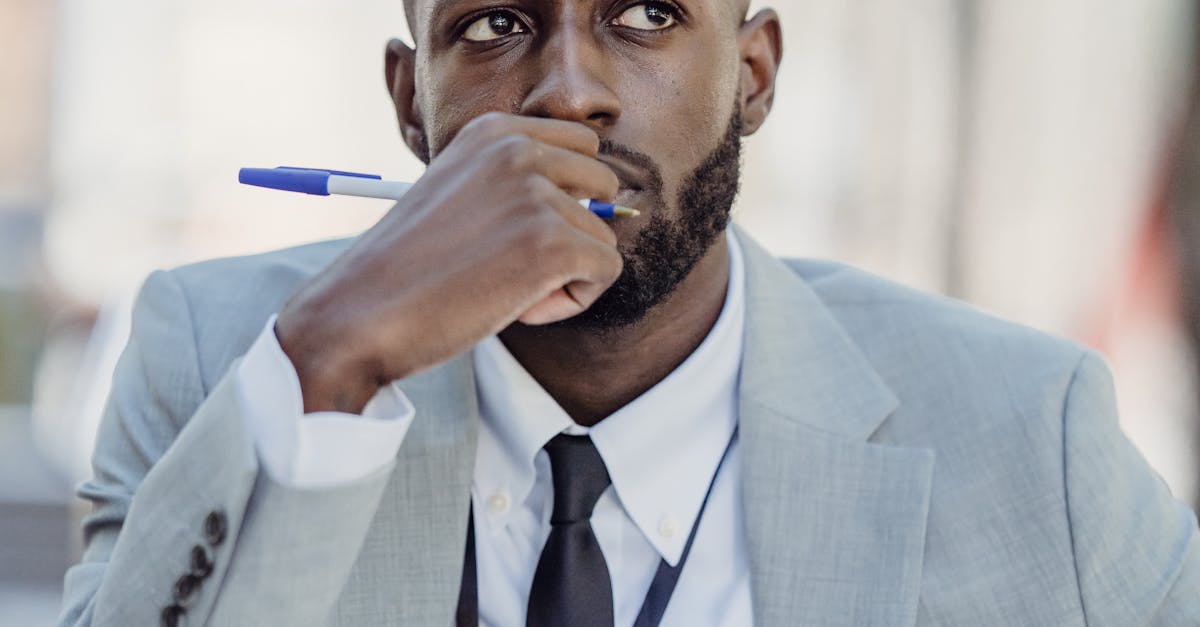
How to make a shared calendar in Outlook 2010?
The easiest way to create a shared calendar in Outlook is to use the Calendar window. You can quickly create a shared calendar by right-clicking on the existing calendar in the Navigation Pane and choosing the New Calendar item from the menu.
Alternatively, you can open the calendar list using the Go to Folder or Go to Calendar options in the navigation pane, and click the New Calendar button at the bottom of the list. If you want to add people who can see and edit the calendar, add your The first step is to create a shared calendar in Outlook.
To do this, use the New Calendar ribbon and click the New Calendar button. You can either choose a name for your calendar or click Next to leave the calendar name blank. To choose the location for your calendar, click the Browse button and navigate to the location where you want to store the calendar.
Finally, click Create. You can create a shared calendar in Outlook by using the Calendar window. After you open the Calendar window, simply right-click on an existing calendar and choose the New Calendar item from the menu.
You can also click the Go to Folder or Go to Calendar options in the navigation pane and click the New Calendar button at the bottom of the list.
How to create a shared calendar in Outlook
To create a shared calendar first click the New Calendar button in Outlook. Now, select the Online Calendar drop-down menu and ensure that the check box for “Allow others to schedule and view my calendar” is checked.
After that, enter the email address of the person you'd like to share your calendar with and click the Add button to complete the process. You can also change the name of the calendar if you wish. You can create a shared calendar in Outlook by choosing File > New > Calendar. In the Calendar window, click the New Calendar button.
You will be presented with a dialog box in which you can enter the name of your new calendar and choose whether you want to make it shared. Then click Create. You can also create a shared calendar by going to the Calendar list and right-clicking on an existing calendar and choosing New calendar.
You can also add new shared calendars to an Outlook account by going to the Calendar list, clicking on the ellipsis button next to the calendars you'd like to add, and choosing the option Add shared calendar to this account. Once you add the calendar, you will see a button to change the calendar's sharing settings.
You can change the name and description of the calendar and allow others to view and edit it. You can also change the default privacy setting for this calendar.
How to set up a shared calendar in Outlook
Go to the Calendar folder in Outlook and click the New button. Once the calendar window appears, click the New Calendar button in the Ribbon and enter a name for your calendar. You can also enter a description for your shared calendar. If you want, you can add other people to your shared calendar or invite users to subscribe to it.
To create a shared calendar in Outlook, open the Outlook Calendar folder, press CTRL+E, then click New calendar. You can either name it something like Shared or tap the down arrow to see a list of available calendars. All the shared calendars in the list are shown as a thumbnail.
You can click the name of the calendar you want to add and then press Add. Later, you can add the people who can view and add events to this calendar. To do that, on the menu bar Now, you’ll need to add the other users who will be able to access your shared calendar.
First, click on the Calendar tile on the left side of the Outlook window and click on the New button under the ‘Calendars’ section. You can also press CTRL+E to open the Calendar folder. You will now see the list of available calendars. If you created a shared calendar before, it will be listed in this list.
If not, the list will be empty
How to create a shared Google calendar in Outlook
One of the easiest ways to create a shared calendar in Outlook is using Google's own calendar service. Once you've connected your Google account to Outlook, you can create your shared calendar right from the Outlook calendar view. Just click the menu button, choose New, and add a calendar named with your shared calendar's name.
You can then add other users you want to share your calendar with and specify how you want to share the calendar with them. If you use Google to manage your schedule and want to add that calendar to Outlook, you can do it using the Google Calendar Connector.
To add a Google calendar to Outlook, you will need to have the Google account linked to your Outlook account, and you will have to have accepted the Google terms of service when signing up for a Google account. To create a shared Google calendar in Outlook, you will need to make sure you have the Google account set up in your Outlook account.
To do this, go to the Settings menu in Outlook and click Connections. This will bring up the Connection Properties dialog box. Make sure that under Other Connections, you have the Google account you want to use to connect to your Google account.
If you want to add a shared Google calendar, click the Connect button.
This will bring up the Connect to Google
How to create an event on shared calendar in Outlook
Once you have added your users to your Outlook calendar, you can schedule a meeting on the shared calendar. If you want to add an event to a shared calendar, click on the ‘New item’ menu on the ribbon (to open the calendar view) and select the ‘Events’ option.
On the ribbon, click on ‘New item’, which will open the ‘New event’ dialog box. An entry on a shared calendar will automatically appear as an First, from the ribbon, click the “New” button and then select “Shared” in the left-side menu. Once you click “Shared”, type in the name of the event in the “Event name” text box.
You can type either a name or a phrase in the text box. If you want to share with everyone, type a name. If you want to share it with only a few people, type a phrase. Now, click the ‘New’ button to add a new event. From the ribbon, click on ‘New’, which will open the ‘New event’ dialog box.
You can share an event with everyone or you can choose to share it with only a few people. If you want to share an event with everyone, type a name in the “Event name” text box.
If you want to share it with only a few people, type a phrase






