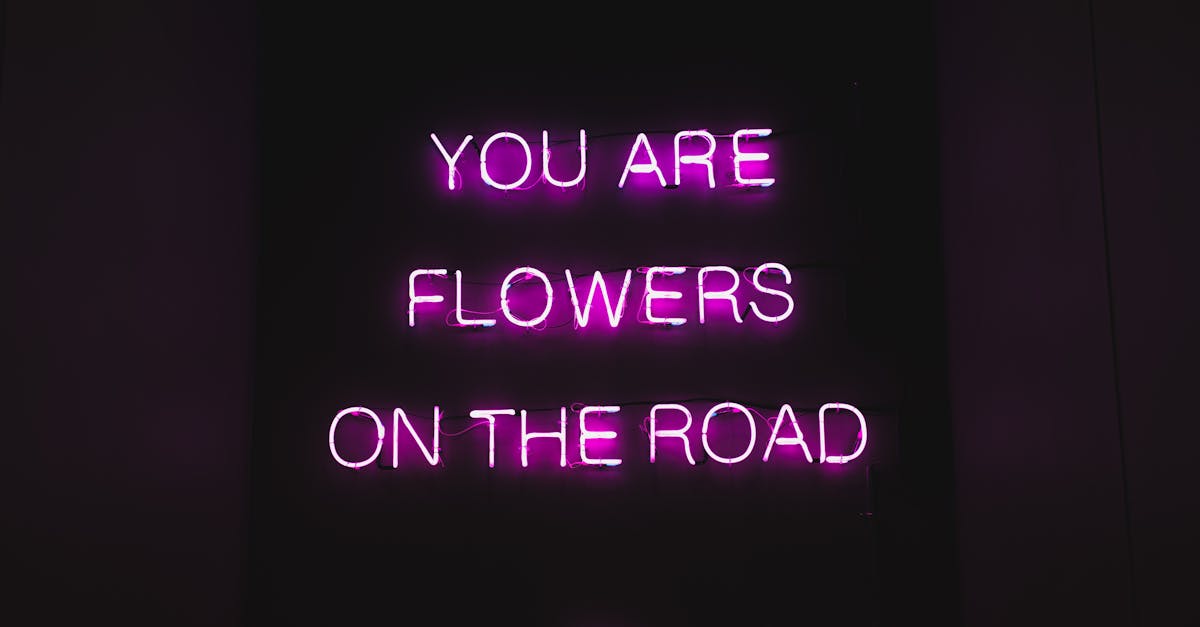
How to make a postcard on Google Docs?
postcard that you create on Google Docs are saved to your Google Drive account and can be edited or reused. When you create a postcard on Google Docs, you can add text, images, charts, and even videos. There are several ways to add content to a postcard.
You can type your message on the document, paste in an image, insert a table, upload a file, or insert a Google Sheets spreadsheet. Adding text to a card is easy. There is no need to use different fonts or upload an image if you want to add some words. Just click into the card and start typing.
To add more than one line of text, press the enter key twice. Once you’re done editing your postcard, click the Publish button. Your postcard will be added to your Google Drive and will be available for download as a PDF. To add a postcard to Google Docs, first, open the Google Drive app on your mobile phone.
Once the app is open, click on the My Drive icon to view your Google Drive account. From there, click on the folder that contains the postcard you want to edit. To make a new postcard, click the New document button. Once the postcard appears, press the Add Content button.
You can type your postcard, add an image, paste in a table or spreadsheet
How to make a postcard on Google Docs with background
To add background, you can click the “Insert” button on the toolbar and choose the “Insert from my computer” option. After you choose the background image, you will see the image on your document. You can resize the image by dragging the corners of the image or use the arrows to move the image around.
You can also add effects to the background, such as blur, sharpen, brightness, and more. If you want to remove the background, click “ Using Google Docs, you can add background to a postcard Add the background image, resize it to fit your postcard and paste it into your document.
You can also add a frame to the background. Choose the color of your frame and change the transparency of it to get the desired effect. To add room for text, resize the card window. You can resize it either vertically or horizontally to fit the paper size you want.
You can also make the background a link to the image to When you have the background image and postcard sized perfectly, add the text. You can highlight the text and click the “Font” menu to open the font menu. Choose the font you want to use.
You can also click the “Font” menu then click “Show Fonts” to find more fonts to choose from. You can also click the “Font” menu to insert your own font.
How to make a postcard on Google Docs for free?
There’s no better way to send a postcard than through Google Docs. You can easily create a postcard from scratch and add all the necessary details on the card. You can also add handwritten notes or calligraphy to give your postcard an authentic feel. You can even change the background and add your own logo.
Free postcards on Google Docs are created using a template that you can download. If you’ve never used a template before, it can take some time to work out how to make the most of it. But once you get the hang of it, you’ll be able to create postcards faster than ever before, all for free! Postcards on Google Docs are created using a template designed by Google.
There are a few different ways you can use this template to customize your postcard. The first is to use the graphical interface. This interface lets you choose the background color, add a logo, and change fonts.
However, it’s quite complicated to use and there are a few problems with it. First, you have to upload a high-res image.
If you don’t do this correctly, your post
How to make a postcard on Google Docs desktop?
If you’re not willing to use Google Docs on the web, you can still use the service to create your postcard on the desktop. Just go to Google Docs, click the Tools menu in the upper-right corner of the screen, and choose New from the drop-down menu. This will prompt you to search for a template.
Just type “postcard” in the search box and you’ll see a bunch of options for postcards that you can Google Docs desktop offers several options for making postcards. If you have a Google account, you can create a postcard from the desktop version of Google Docs. You can also select the card type from the toolbar, which includes several options.
Just pick a card type that matches your postcard, fill in the details, and click Create Postcard to make it ready to share. You will need to have the Google Docs desktop installed on your computer first. If you don’t have it, you can download the Google Docs desktop app from Google’s website.
Once you have the app installed, you can create a new postcard on Google Docs desktop by following these steps:
How to make a postcard on Google Docs online?
If you want to make a postcard on Google Docs, it’s very easy. All you need to do is click the ‘Insert’ menu and then choose ‘Post Card’. Google Docs will automatically fill in your post card’s properties. You can add some personal touch by adding your own photo or by changing the background color.
After you have created a new postcard page, then you need to add some content. The most important things in a postcard are the text and images. Add some text and press “Enter” or click in the desired line. The text will automatically be formatted as a block quote.
If you want to add more than one line, press Ctrl+Enter to add a new line. If you want to add a photo, click the “Insert” menu in the toolbar and After adding your text and images, you can view the postcard in the web editor or as a published postcard. To view the postcard in the web editor, simply click ‘Publish’ on your postcard page.
You can either share your postcard with others or download your postcard as a PDF.






