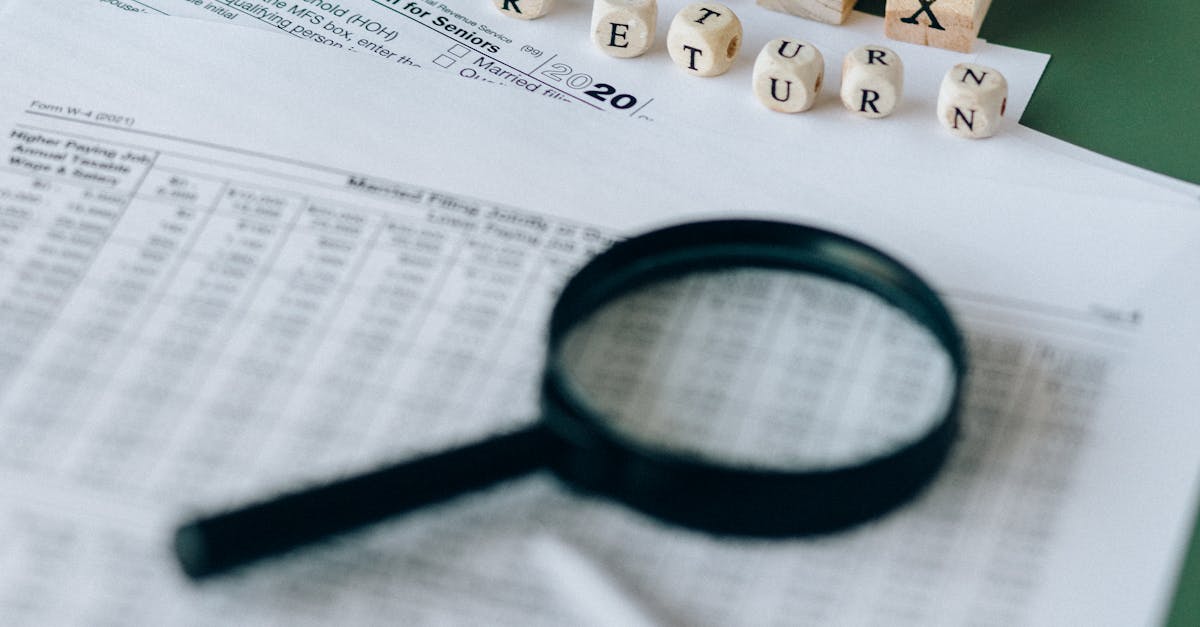
How to make a picture a Word document background?
To add an image as the background in your Word document, first, use the Insert menu to bring up the Picture menu. In the pop-up menu, click from the list to choose the image you want to insert.
After you click the image you want, you can move it around on the page, resize it, and even apply effects and filters. Then, click the Set as Background button on the Picture menu to apply the image as the background of the current document. When you have a digital photo or image stored on your computer, you can use it as a background for your Word document.
The easiest way is to insert the image into your document by dragging and dropping it. If you need to resize or reposition the image, you can use the grid to do it. The image will automatically resize to fit the page.
How to make a picture a Word document background on iPhone?
There are two ways to make a picture a Word document background on iPhone. One is to use the picture as wallpaper Go to Settings > General > Wallpapers. Long press on the image you want to use as a background. Then tap Set as Wallpaper.
The other way is to use Picture in the document background. You can insert a picture into a document in several ways. To do this, press Insert > Picture, click where you want the picture to appear, then tap the picture you If you have a picture on your iPhone you would like to use as a background for a document, take a screenshot of the image and then open the photo in an editing application.
The editing application will allow you to resize the image to the size of the background. You can also adjust the color of the background to match the color of your document.
Once you have resized and adjusted the color of the image you can copy and paste the image into the background of your document.
This is the easiest
How to make a picture a Word document background on Mac?
If you’re using a Mac computer, you can use a much more straightforward approach: Just paste your image into the background of the document. If you’re working on a desktop computer, right-click on the document and choose “Set Desktop Background” to quickly add a background.
You can easily add images as background to a new document in Microsoft Word on your Mac with the help of the Insert Pictures menu. Open a new blank document and click Insert. There you will see a list of file types. Find the image you want to insert and click Choose. To make the image take up the entire page, choose Fit to Document from the Picture drop-down menu.
Once you've done all that, press Insert. You will see the image you chose as your background.
How to make a picture a Word document background with text?
Adding a background to a Word document is easy. If you want to add a background image, click the Page Layout button in the Home tab of the Ribbon and click Set Background. This will display the Background Page section of the Dialog Box that allows you to change the background for the entire document.
You can change the background color, add a photo, or use shapes or text as a background. To add a picture as a background, click the Picture option to the right of the Background section. If you want to add a photo background in Word with text on it, you need to use a picture with a transparent background.
This means that when you place the image on the page, you can see the text on the background. To add the photo background, you can either use the paste option when you choose the picture from the Insert menu or you can use the Picture With Text option in the Insert menu.
How to make a picture a Word document background on iPad?
A great way to make a picture a Word document background on iPad is to use the Notes app. The Notes app is available on iPad, iPhone, iPod touch, and Mac. You can use the app to jot down lists, to-do lists, reminders, and more. While using the Notes app, tap the attachment button in the upper right corner.
A list of photos will appear. Choose the photo you want to use as a background. Once you have chosen the photo, tap the The following steps can be used to add an image to your Word document on your iPad: first, open the document in which you want to add a background and tap on the Insert tab.
Choose Picture from the menu and then select Choose from the gallery. Choose the image you want to add and tap on the Insert button. It will appear in your document as a background.






