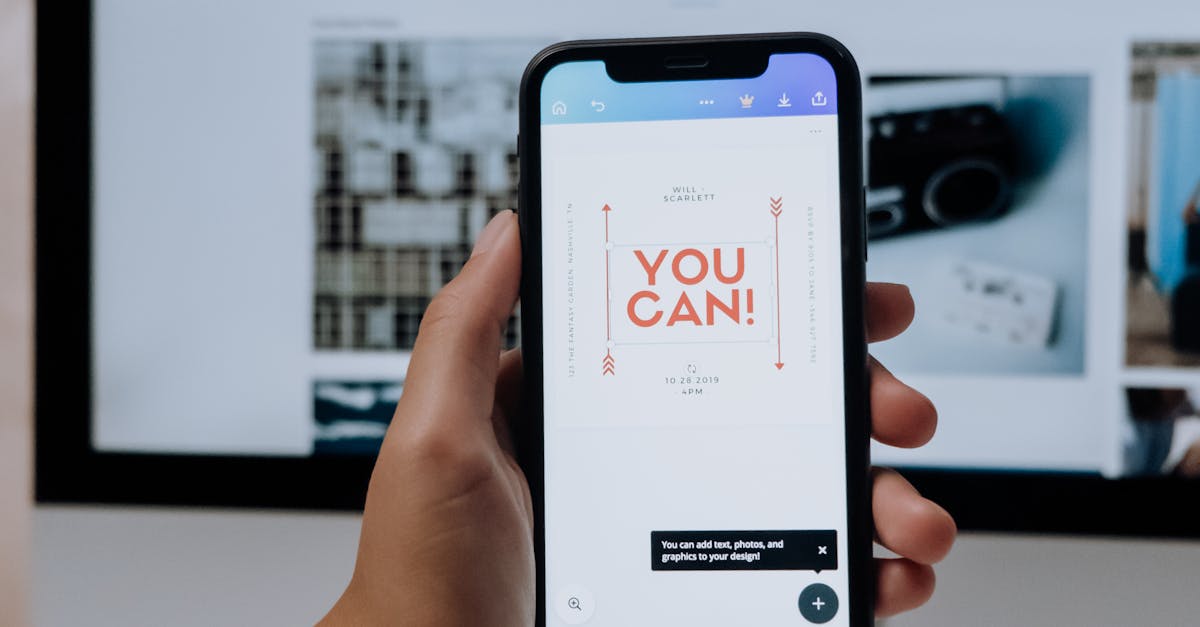
How to make a photo collage on iPhone 11 without app?
If you don’t want to use any app or software to create a collage on your iphone 11, here are some easy steps you can follow. First, take a bunch of photos that you want to include in your photo collage. You can even use your iPhone 11 camera roll to take your own photos.
To add photos, just tap and hold on any photo in your photo library. You can add more photos by swiping to the right. Once you’ve added all The easiest way to make a collage on your iPhone 11 is to use the Photos app. You can simply tap on the grid icon in the lower right corner of the screen and select the images you want to include.
If you want to add captions, you can do that as well. The collage will automatically resize to fit the grid so that it will look great no matter what the screen size is on your phone.
If you don’t want to use any app or software to create a collage on your iPhone 11, here are some easy steps you can follow. First, take a bunch of photos that you want to include in your photo collage. You can even use your iPhone 11 camera roll to take your own photos. To add photos, just tap and hold on any photo in your photo library.
You can add more photos by swiping to the right.
Once you’ve added all
How to make a photo collage on iPhone pro max?
If you have an iphone 11 and want to make a collage on your iPhone 11, there is no need to download any extra app. You can do it right from the Photos app on your iPhone 11. To create a photo collage, you need to select the photos you want to add to the collage on your iPhone 11.
Then tap the Edit button from the top left corner of the screen and then click on Add to create a new album. Here you need to choose whether you want If you have a larger screen on iPhone pro max, you can even add more photos to the collage.
You can use the editing tools to add text and adjust their size. You can also use the editing tools to add filters and overlays to your photos. You can even enhance your photo collage by adding effects like color and brightness. You can also use the tools to distort the photos to create an art style collage.
To make a collage on your iPhone 11 pro max, you need to start by adding photos on your iPhone 11 pro max. You can either add photos from your library or take new ones using the camera. Once you have added all the photos you want to the collage, tap the Edit button from the top left corner of the screen and then click on Add to create a new album.
Now you need to add photos to the collage.
To add more photos, tap the new album name
How to make a photo collage on iPhone pro
The latest iPhones come with much better cameras. You can use the new iPhone 11 to make a collage on your phone with just a few taps! The new iPhone 11 has a 12MP ultra-wide camera, a 12MP wide-angle camera, as well as a 12MP tele-camera. You can choose the camera you want to use to make a collage with your photos.
You can even use the new refocus feature to get more shots of a particular object. The stock camera app on iPhone 11 has been replaced with a new imaging software. The new camera app is much more powerful, giving you more editing options like filters, enhanced stabilization and more.
While the stock camera app is now gone, there are still other ways to create a collage on your iPhone 11. You can use apps to create collages, but they won’t be as good as the one from the stock camera app. The new stock camera app is a much better option to use instead of the old one.
However, there is still a way to create a collage on iPhone 11. You can use the free Pixtl app to make a photo collage. Pixtl is a free mobile app that allows you to create collages easily. You can use the iPhone 11’s camera to take a bunch of photos. After editing the photos, you can add them to a collage.
You can also
How to make a photo collage on iPhone pro?
If you are using an iPhone 11 Plus, you can take a bunch of photos on the fly and quickly turn them into a collage right on the lock screen. This works great for capturing moments you don’t want to miss, like when you’re on vacation or at a big event.
Simply take as many photos as you need from your iPhone 11 Plus and then swipe up on them to create a collage. The collage will be displayed on your home screen and you� Using the stock iPhone camera is the easiest way to create a photo collage on your iPhone 11. Just press and hold the shutter button to take multiple photos until you have all the images you want.
There will be a grid of thumbnails on the screen. You can touch and drag these to reorder the photos and position them on the screen. Once you’re happy with the way the photos are laid out, tap the done button. Your new photo collage will be saved to your The easiest way to take a photo collage on your iPhone 11 Plus is to use the stock camera.
To do this, press and hold the shutter button on your iPhone 11 Plus and snap as many photos as you want. There will be a grid of thumbnails on the screen showing you your most recent photos. Simply touch and drag these to reorder the photos and position them on the screen.
Once you’re happy with the way the photos are laid out, tap the done button.
How to make a photo collage on iPhone using shortcuts?
Nowadays, people love to share their photos on social media platforms. But, sometimes, when you have a lot of images to edit, it can become quite a chore to edit all of them. Fortunately, we’ve got you covered. If you want to create a collage on your iPhone 11 without using any apps, then here’s how.
Collages can be created on iPhone 11 using the Shortcuts app. To open this app, open the Settings app on your iPhone 11 and tap on the Shortcuts option. Now, search for the collage app. When you find the app, tap on it to open it. Now, press the Add to Home screen button.
You will notice that the icon for the app is added to the Home screen. Now, to create a collage, tap on Choose a Set. In this menu Next, you need to add photos to the collage. Just choose the photos that you want to add to the collage. After adding all your photos, press the Next button. Now, tap on the Grid Layout option.
The photos will be automatically resized to fit the screen. After that, you can add some captions or filters to your photos. The collage will be ready.






