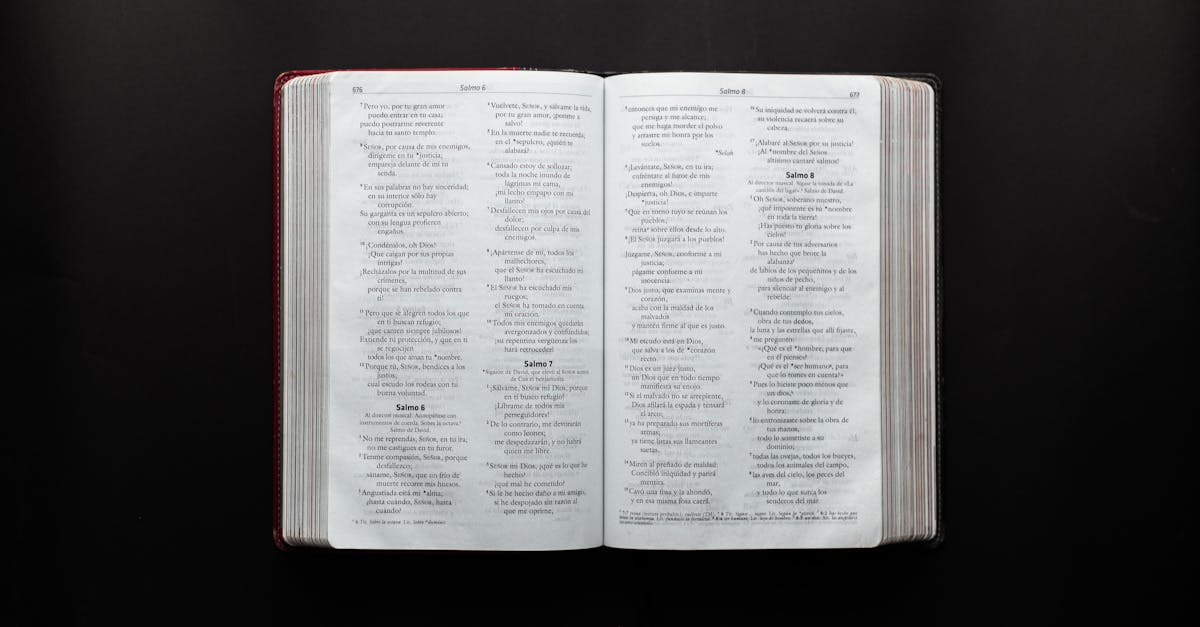
How to make a link clickable in a Word document?
The easiest way to make a link clickable in a Word document is to use the hyperlink feature. If you’ve linked to a website or an email address in the past, you should be able to right-click the link and select “Open in New Window.
” This will create a hyperlink in your document. You can also click the hyperlink tool in the toolbar. If you click this, a dropdown menu will appear. The first option you want to select Links can be created in two ways: underline or hyperlink. Underline can be done manually. Go to the formatting window and click on the underline option.
For hyperlink, you can click on the right-hand corner of the selected text. It will automatically create a hyperlink for the text. You can also insert a hyperlink in a clickable frame.
If you want to make a frame clickable, create a clickable frame in the desired location, select the text in
How to make a hyperlink in a word document?
To make a hyperlink in a Word document, you need to click on the Insert hyperlink menu and click on the hyperlink you want to add. You will be presented with a list of web addresses available to link to.
If you want to add a file that you have saved on your computer, click on the Add File option. You will be presented with a list of files on your computer that you can link to. For example, if you have a Word document that you want to add If you want to make a link clickable, you need to select the text you want to turn into a link, right-click on it and choose Properties.
In the Properties window, click on the Hyperlink tab and select either Internal or Web. When you click on the hyperlink, the text that you linked should be displayed in the same window. You can also use the same process to create a hyperlink to an external URL.
How to add a clickable link in a word document?
Using the “Insert” menu, click on the “Hyperlink” option. This will open the “Hyperlink” dialog box. You will need to enter the URL you wish to create a link to and click on the “OK” button. The link will be added to the text. Therefore, whenever you click on it, the web page will automatically open in a new window.
There are two ways to add clickable hyperlink to a word document; either insert an in-line image or a link to an object stored in the document. You can insert an in-line image by clicking on the picture icon in the toolbar (or press Shift+F9 on your keyboard) or by using the Insert Picture dialog box.
If you insert an image using the Insert Picture dialog box, you will have to set the link location using the Properties window.
After inserting the image,
How to add hyperlinks into Word docs?
You can add hyperlinks to content within a document using the Insert Hyperlink menu item on the ribbon. However, it is possible to add links to the document level as well. To do this, select the block of text where you would like the link to appear and go to the Insert menu item, then click Hyperlink.
You can add a link to the text right where it appears in the document. Some programs, such as Microsoft Word, allow you to add hyperlinks within text. To do this, you need to select the text you want to turn into a link and click the insertion point. From the menu that appears, select Hyperlink.
This will create a blue underline in your selection. If you click on the underlined text, the link will be opened.
How to insert a link in a word document?
If you want to insert a link in a word document, press Ctrl+K, then press Cmd+S. Next, select Online applications and click on the Web tab. Choose the Web page that you want to insert the link to from the drop-down list. Afterward, click on the Insert button.
If you want to add the hyperlink in the same document, you can use the mouse to click on the hyperlink icon provided on the toolbar and insert the hyperlink. If you want to insert a link in a word document, you can either click the Insert menu in the toolbar and choose the Link option or press ALT+K.
Then, you have to click on the text where you want to insert a link and type the hyperlink. The new hyperlink will automatically be underlined. However, you can right click on the underlined text and select properties and change the text color to whatever color you want.
In addition, you can also get rid of






