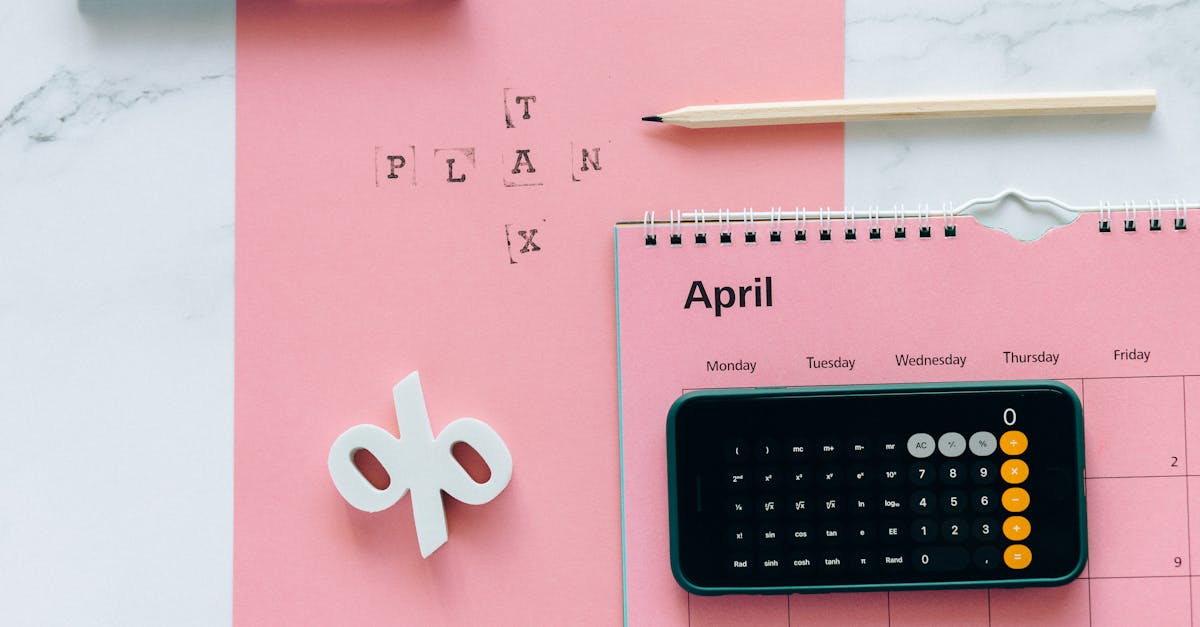
How to make a copy of a Word document on Mac?
To make a copy of a Word document on Mac, you can use the Print dialog. If you don’t have the Print dialog available, you can also use the Save as Print option found under the File menu.
Once you use either of the methods to create a copy, you can choose the size of paper and the page orientation you want. There are many ways to make a copy of a Word document on Mac. You can make a copy of a document as a copy of the original file, so that the copy will have the same name and all the same properties as the original.
You can also create a new file with a different name and location while retaining the properties of the original. If you want to make a backup copy of a document, you can also use the cloud storage and synchronization features of your Mac.
How to copy a Word
You can copy a Word file in several ways. A quick way is to use the menu. Choose File, then Export, and then Export as a copy. If you want to make a backup of the original file, choose Export as a copy and check the Save a copy of each page checkbox.
Alternatively, you can use the keyboard shortcut ⌘ C to copy the current selection, or press Cmd+C to copy the whole document. How to Copy a Word? The simplest way to copy a Word file is to use the built-in copy function. Go to File -> Open in the menu, locate the file you want to copy, and click the blue Copy button in the toolbar.
You can also press Command+C to copy the file. A copy of the file will be created in the same location as the original file.
How to make a backup of a Word document on Mac?
There are two options to make a backup of a Word document on Mac. One option is to use the Save as feature in the document menu. You can save your document to a local folder or to a network folder. The second option is to use the Cloud. Currently, there are three cloud storage options: OneDrive, Dropbox and iCloud.
To use any of the above Cloud storage for backing up your Word documents, you will need to have a Microsoft account. You can create an account free of The best way to make a copy of the entire Word file is to use a backup option in Word itself. You can do this by going to File menu and choosing Export.
This will bring up a window where you will have to specify the location and name of the backup file. You can also add a password to protect the file. To create a backup copy of a different version of the same file, you can click the Save as… button to save the file to a new location and name.
How to make a copy of a Word document on Mac without opening it on print?
Everyone knows that printing a Word document is a time consuming process, especially if you have a lot of pages to print. You can save time by printing only the pages you need to, but you won’t be able to edit the document again once you’ve printed it. Fortunately, there is a way to create a copy of a Word document without opening it on print.
But you need to use a separate application that’s specifically designed for this purpose. There may be many reasons why you want to copy a Word file without opening it. Maybe you want to quickly create a backup copy. Or maybe you want to edit the file in a new way.
Regardless of the reason, you can use the Print command to print just the content of the document without printing the page layout. You can also use the Print to PDF function to convert the document to a PDF file, which is an easy way to create a copy without printing.
How to make a copy of a Word document on Mac without opening it?
Have you ever lost the Word file you were working on because you made a mistake or closed it? If you want to make a copy of a Word file on Mac without opening it, you can use a built-in tool. Just press Command+C or Cmd+Ctrl+C on your keyboard to copy the whole file including all the formatting and content.
The file will automatically be saved in the folder where the original file is located. You can easily make a copy of a Word document without opening it in an application on your Mac. To do so, all you need to do is press Cmd+C (Command+C on a Mac keyboard), paste the document's location in the clipboard and press enter.
Doing this will quickly create a copy of the document.






