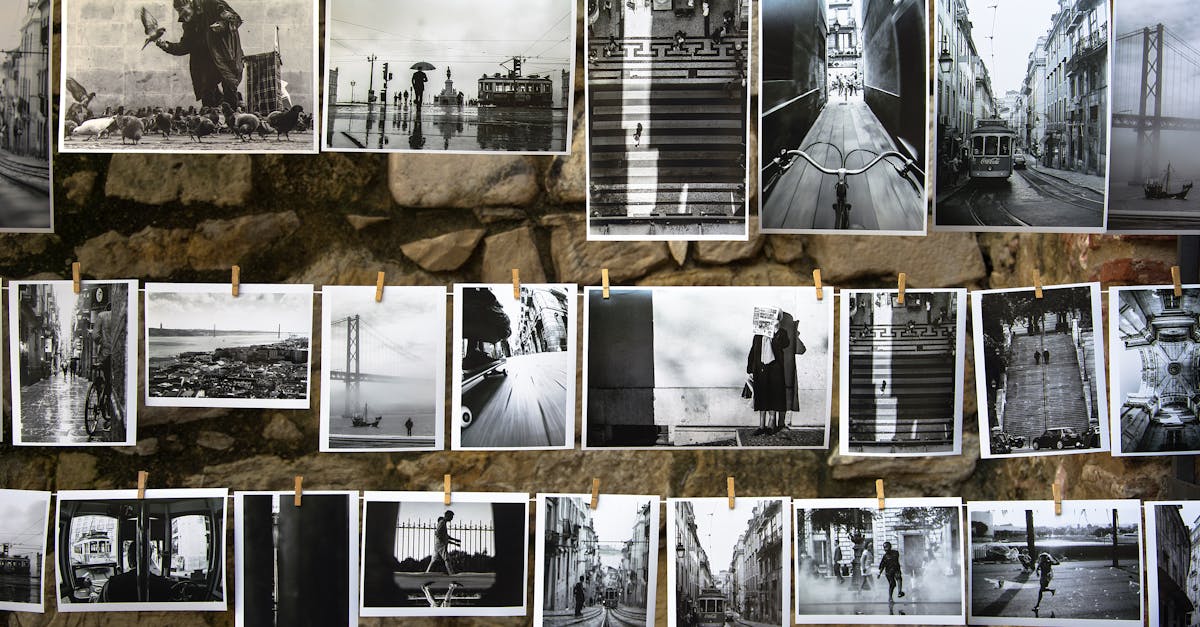
How to make a collage on iPhone without Google photos?
There are two ways you can make a collage on iphone without Google photos: either using an online software that allows you to create it or using the native Photos app. In order to use the former, you need to download the app from the store.
For the latter, you can simply open the app and tap the “photos” button at the bottom of the screen to open the library. You can then simply tap the “photos” button at the bottom of the screen to If you want to create a collage on iPhone without Google photos, you can use any photo editing app available in the market.
For example, you can use Instagraph, Prisma, VSCO, or Snapseed to edit and organize your photos. Just choose the images you want and then edit them according to your needs. You can add filters, change the color or contrast, crop the images, etc. You can also use the native iPad’s Photos app to create a collage on iPhone without Google.
The app is very easy to use. Just tap the “photos” button at the bottom of the screen to select the images you want to add to your photo collage. Then, to edit them, tap the screen on each image to select it. You can then edit each image as you want.
Once you’re done editing all the images, you can tap the
How to make a collage on iPhone without Google?
There are several ways to make a collage editing on an iphone but the easiest way is to use the Google Photos app. If you use this app, you can choose which photos you want to use in your collage, add captions to them, add filters, and edit them to get the perfect look.
If you don’t use Google Photos, there are several other options that you can use to create a collage on your iPhone. Start by opening all the images you want to use to create your collage. Next, tap the screen on one of the images. When you tap on an image, it will show up in the selection box.
You can also use a swipe gesture on the screen to select multiple images. Once you have the images you want to use, tap the image to select it. Now you will be able to see the image info. One of the options here will be the Crop option.
Choose C If you don’t use Google Photos, there are several other options for editing collages on an iPhone. Go to the Photos app and press and hold on an image to select it. A selection box will show up around the image. Next, tap the screen on one of the images. When you tap on an image, it will show up in the selection box.
You can also use a swipe gesture on the screen to select multiple images.
Once you have the images you want to use
How to make a collage on iPhone without Google photos?
There are many applications that allow you to create a collage on your iPhone. One of the most popular is Google Photos. It automatically uploads all your images to the cloud. There are many editing tools available in Google Photos. So, you can add effects, resize, crop, and leave comments on each image.
However, you can also create a collage without Google photos. There are plenty of free apps available on the Google Play Store. We will look at some of the best options available If you’re looking for an alternative to Google photos for your iPhone to create a collage, you can use an app called Collage Maker.
This app allows you to add your own photos to a collage or choose from your albums. You can add text and shapes to each image to personalize your collage. There are plenty of free apps available on the Google Play Store. We will look at some of the best options available.
If you’re looking for an alternative to Google photos for your iPhone to create a collage, you can use an app called Collage Maker. This app allows you to add your own photos to a collage or choose from your albums. You can add text and shapes to each image to personalize your collage.
How to make a collage on iPhone without GIMP?
Most people use Google’s image editing software, GIMP, when they want to edit and create a collage on iPhone. But, it isn’t installed by default on your iPhone. If you want to edit your photos on an iPhone without Google’s help, then you need to download and install a photo editing app.
The app market is full of options for editing photos, and some of them are free. If you don’t want to spend money on If you're looking for a free software to make a collage on iPhone without Google photos, you might want to use the free image editing app, GIMP. This program is one of the most popular image editing software used all over the world.
It allows users to edit, alter, and retouch images. It can also be used to create collages using photos that are stored in the computer. There are two ways to make a collage on iPhone without Google’s help. The first is to use the stock photo editing software and the second is to use the free image editing app.
If you prefer free software, you can download an alternative to the stock image editing software, GIMP. The app has been downloaded millions of times and has received very positive reviews from users.
If you want a free program to edit photos on your iPhone, you should try this one as it is
How to make a collage on iPhone without google photos?
As you know Google has recently made its photo editing app for mobile devices available for free. It is now possible to edit your images with a wide range of options. To edit your photos, go to Google Photos on your iPhone and select the images you would like to include in your collage.
If you do not have enough images to fill your collage, you can also add your own photos to the existing ones from your library. If you want to make a collage on your iPhone, you need an application that can help you do this. But, you don’t need Google photos to do it! Using the built-in iPhone camera or editing apps, you can create a collage on your iPhone yourself.
So, here are a few apps that will help you do this. One of the easiest ways to make a collage on iPhone is using the stock camera app that comes with your iPhone. You can just tap on your screen to take a photo. You can also take a video, but the quality will be lower.
To edit your image, tap on the screen and you can choose filters and add captions. Then tap the ‘Done’ button and your edited photo will automatically be saved.
You can edit as many images as you want and add them to your






