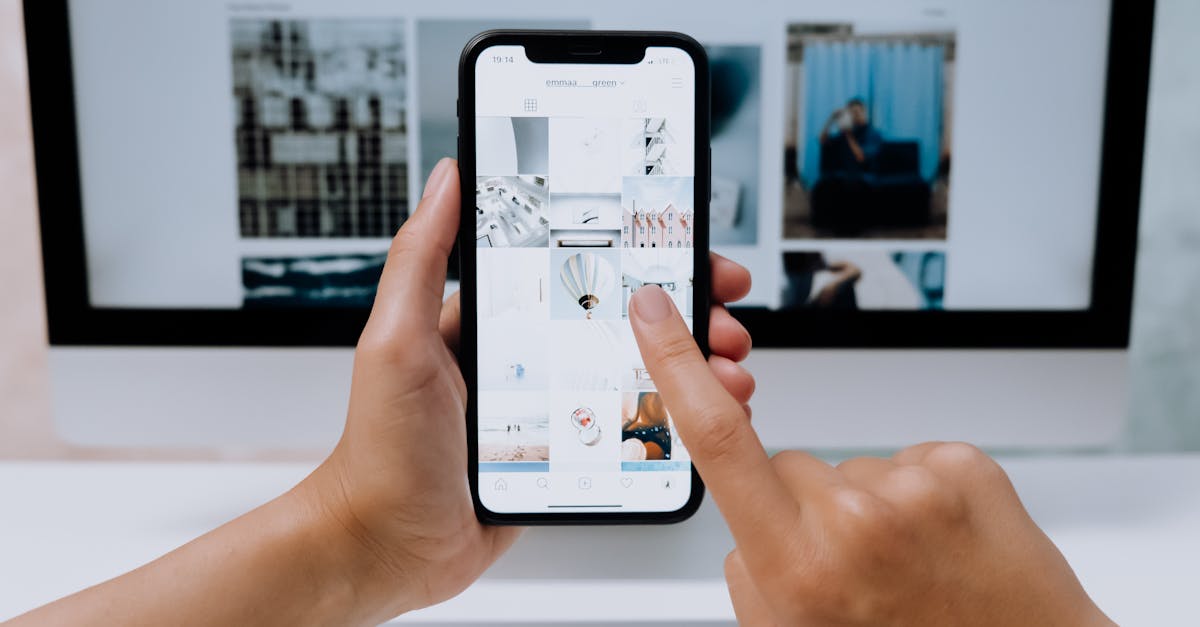
How to make a collage on iPhone 7 without app?
One of the biggest reasons people love using the iPhone is its ease of use. You can accomplish a lot just by swiping your finger across the screen, so it’s not surprising that people would want to use the phone to make collages as well.
While there are a few apps out there that will allow you to make collages on your iPhone, a lot of them are just not very good. You can use the free Google Photos app to create a collage, but it doesn’t allow you to add extra frames. If you want to add frames to your collage, install the instagram app.
After installing the Instagram app, open it and tap the camera button. When the camera opens, tap the video icon on the top right corner. Now, tap the grid icon that is available on the screen and click on the frame you want to add to your collage. After adding The steps are pretty simple.
First, open an image app on your iPhone and choose the images you want to add to your collage. After you choose the images, tap on the screen to select all the images. Now, tap the share button located on the top right corner of the screen. You will be presented with different options. Choose the option named “Slideshow”.
You can also add captions, show grid, and much more.
How to make a collage on iPhone 7 plus without app?
If you have a Plus model iphone 7, you can use the native Notes app to create a collage. You can add photos, videos, links, and sketches to your collage. Then, you can share it with your friends. But, unfortunately, you cannot add text or shapes to your iPhone 7 Plus collage.
This is also the same for the iPhone 7. If you don’t want to use an app to make a collage, you can use the built-in Photos app on your iPhone 7 to create a collage. You’ll need to select the photos you want to use to create your collage and then tap the Edit button.
Next, tap the Collage option in the menu. You’ll now be presented with the collage creation tool. You can use the built-in Photos app on your iPhone 7 Plus to create a collage. You’ll need to select the photos you want to use to create your collage and then tap the Edit button.
Next, tap the Collage option in the menu. You’ll now be presented with the collage creation tool. You can use the default grid view or tap the thumbnails to customize the layout of your collage.
How to make a collage app on iPhone 7?
There are many apps for making collages on your smartphone, but I will recommend you the best one to make a collage on iPhone 7. If you are looking for an offline app to make a collage on iPhone 7, this is the right place. Just download the app and select your images from the album and tap the Make Collage option.
The application will automatically place the images on the collage. You can use the grid option to arrange the images on the collage either automatically or Very few people use the stock camera app on their iPhone 7. This does not mean that you cannot use your iPhone to create a collage.
You can use the editing capabilities of the stock camera app to add frames to your images. If you want to download additional editing features, there are apps available in the iOS store. First, download the collage app on your iPhone 7.
When you download the app, you will have the options to make a collage from the camera roll, or you can also choose to add images from Facebook, Instagram, Flickr, or other social media sites. Once you have added the images, you can choose to add frames and edit the size and position of the images on the collage.
How to make collages on iPhone 7 without iMessage?
Nowadays, the use of iMessage has increased a lot. It has made the text messages more convenient and easy to send. Text messages are the easiest way to send images, videos, and other files. But, it doesn’t mean that you must use iMessage to create a collage.
If you don’t want to use iMessage, you can still create a collage on your iPhone 7 without app. Here are the steps to create a collage on iPhone 7 If you like to send photos or videos as messages to your friends and family, you won’t be able to use your iPhone 7 to make a collage. Messages are created automatically by combining images taken with the iPhone 7 camera.
You can’t use a different app to combine the photos in a collage. There are many apps available in the iOS store to create collages. However, most of them don’t work with the latest iOS 11. Probably, this is because of the development. The latest update of iOS 11 has disabled the iMessage app.
But, you can still create a collage without using iMessage. To create a collage on your iPhone 7 without using iMessage, you must install an app called Collage Maker.
It is one of the best free apps for iPhone
How to make collage on iPhone 7 without app?
If you are searching for the best collage editing apps for iPhone, you may have already gone through hundreds of them. There are some apps that allow you to create collages easily without any editing. However, to add more creativity to your collages, you may need to edit the already existing images.
If you don’t want to use any editing app, you can make collages on your iPhone 7 using some free online sources. You just need to scan or take photos of the photos If you are wondering how to make a collage on iPhone 7 without an app, you don’t need any extra app or any other software.
This is because you can create a collage on iPhone 7 easily using the native Photos app. The only thing you need is to download the Photos app on your iPhone 7 and add the images you want to use. You can either pick the images from your library or take new photos using the camera.
Using the native Photos app, you can create a collage on iPhone 7 easily. When you open the Photos app, you will find the images you have stored in your library or taken with your iPhone 7. All you need to do is to tap on the images you want to add to your collage.






