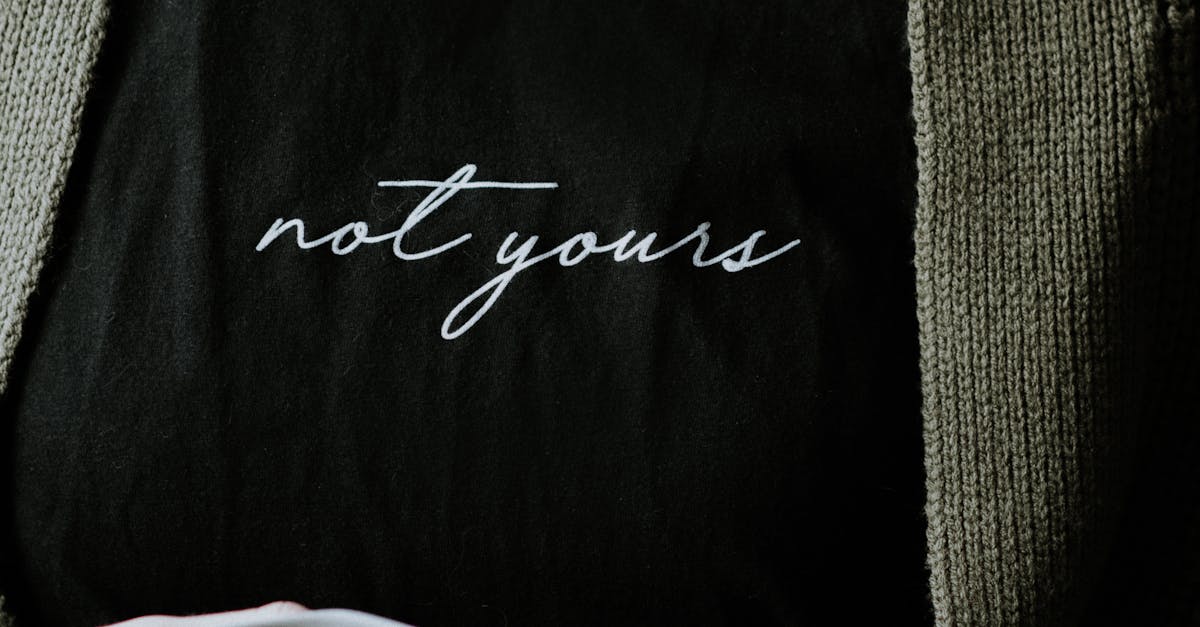
How to insert continuous section break in Word 2016?
You can easily add a continuous section break in your document by following the steps mentioned below. Go to the section break drop-down menu located in the toolbar and click on the option “Continuous”. This will automatically add a new section break without lifting the cursor.
It’s also possible to add a continuous section break in the current section by clicking the Home tab and then clicking the Break icon located in the Editing group. Insert a section break by clicking the section break button on the ruler.
A new section will be created, and the page will jump to that section automatically.
How to insert continuous section break in Word ?
There are two ways to insert a continuous section break in Word, the first is to use the Page Break section of the Ribbon, which is located on the Home or Print view tab. To insert a continuous section break, right-click on the page area where you want to insert the break and choose Insert Break.
To insert a continuous section break in the body of a document, press the Page Break key on your keyboard. A dotted line will appear under the section break point (see the image below). Drag the section break point to the location you want.
How to insert section break in Word
Whether you want to create a section break in the middle of your document or in the end, you can do it by clicking the Page Layout tab in the Ribbon, and then clicking the Breaks button to display the Breaks and Continuations panel. Choose the type of break you want to insert from the drop-down menu and click Add.
The new break will be displayed on the page. To insert a section break in the middle of a section, press Ctrl+Shift+Enter. You can also press the Page Break key on your keyboard if the Print screen button is not visible. If the section break appears at the top of the section, press Ctrl+Page Down to move it down.
How to insert section break in Word ?
To insert section break in a normal document in Word press CTRL+SHIFT+S. This allows you to insert a section break at the current cursor position. You can also click the header of the section to insert a section break at the beginning of that section.
In the following section, you will learn how to insert section break in Word in a simple and straightforward manner. However, there are two strategies for inserting this section break in the body of the document you are working on. One is to do so manually in the document and the other is to insert the section break automatically.
How to insert continuous section break in Word
The easiest way to insert continuous section break in Word is to click the Page Layout tab from the ribbon and choose Break section. Go to Page Layout view and click on page break button. You will see three options: Break section, Page Break, and Break line.
You need to click Break section to insert a section break, which will create a new page and insert a section break. To insert a continuous section break you can press CTRL+SHIFT+ENTER and click on the location where you would like to insert a section break. This will create a new section, whereby the page will automatically break at the location you have clicked, leaving the two sections connected.






