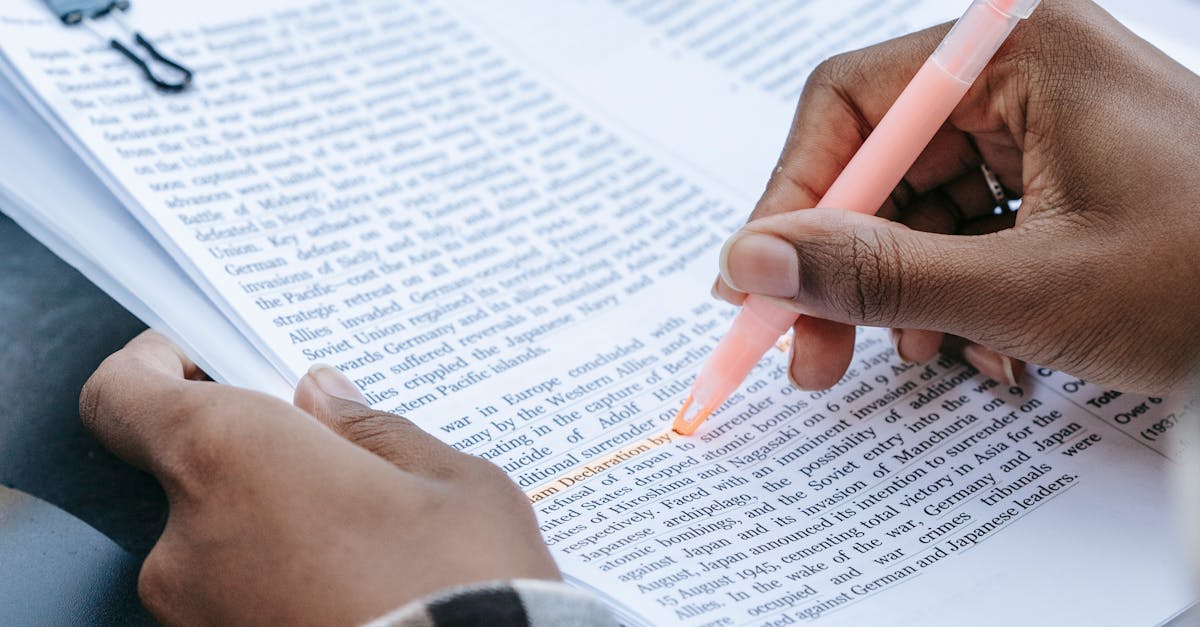
How to highlight text in PDF in chrome?
Chrome offers you a simple way to highlight underline, and add annotations to the text in a PDF file that you have opened. You can highlight the text in the PDF page either by editing the source code or by using the editing commands.
The editing commands are available in the menu on the top right corner. The source code editing option allows you to edit the contents of the file. If you want to highlight some text in a PDF, the easiest way is to use the Chrome extension called PDF Reader. With this extension, you can highlight any text in a PDF file, making it easy to find what you are looking for.
All you need to do is right-click the PDF file and select “PDF Reader” to highlight the text. If you want to highlight the text in your PDF quickly and easily, then try the Chrome extension called PDF Reader.
This Chrome extension allows you to highlight any text in a PDF file, making it easy to find what you are looking for. You can highlight the text either by editing the source code or by using the editing commands. The editing commands are available in the menu on the top right corner.
How to highlight text in PDF file Google Chrome?
Chrome has a built in pdf viewer which makes it easy to view, zoom and scroll through documents. There is a feature in the PDF viewer that allows you to highlight text in the document.
You can highlight the text in the PDF by selecting the desired text and clicking the right arrow button on the top left corner of the screen. If you have more than one page in the document, press Ctrl+Tab to navigate between the pages and highlight the text on each page. Chrome is a great tool for reading online content.
Whether it is an article, magazine, or book, Chrome offers us quick access to the information we need. However, when it comes to reading a document, whether it be a PDF file or DOC file, Chrome does not offer us any simple ways to highlight sections of text. This is where the Chrome extension called Free Highlighter comes in handy.
If you are using Google Chrome, you can highlight text in a PDF file. There are several Chrome extensions available which allows you to highlight text in a PDF file. One of the best extensions to highlight text in a PDF file is Free Highlighter. Free Highlighter can highlight text in a PDF file automatically.
It will highlight the text in the document as you scroll down the page.
To install the Free Highlighter extension, all you need to do is click on the extension icon in
How to highlight text in PDF file google chrome?
Chrome has very good ability to highlight text in PDF files. You can highlight multiple paragraphs of any text on the page, using the Chrome development tool. This will highlight the text with the color you choose. You can highlight all the text on the page, or highlight only a portion of the page.
You can highlight the text that is linked to the original page as well. If you highlight the text from within your own document, the highlight will carry over when you download the file. Google Chrome offers two ways to highlight the text in a PDF file. One is copy the text and paste it somewhere else.
The other is highlight the text directly on the PDF. Both the methods work fine on Chrome. The highlight option can be found in the right-click menu. Next, click the Edit menu. You will find the option when you click the ellipsis at the right of the menu. Then, click on the Highlight option.
This will appear in blue color on the Google Chrome offers two easy ways to highlight text in a PDF file. One is copy the text and paste it somewhere else. The other is highlight the text directly on the PDF. Both the methods work fine on Chrome. The highlight option can be found in the right-click menu.
Next, click the Edit menu. You will find the option when you click the ellipsis at the right of the menu. Then, click on the Highlight option.
This will appear in blue color on the
How to highlight text in PDF in google Chrome?
You can highlight the entire text in a PDF file in Google Chrome using the “Search” box. The search box can be found in the location bar. It appears when you press the ENTER key on your keyboard. When you type in the search box, a small magnifying glass will appear at the end of the box.
You will need to click on it to search for text within the current page. When you find the text, press the ENTER key to highlight it. Google Chrome has a built-in PDF viewer and you can highlight the text in a PDF file. You can highlight a section of text by dragging the mouse over the text you want to select and releasing the mouse button.
You can also select the text by right-click on the page and click on the Edit Text option. Once you have found the text you want to highlight in a PDF file, you can highlight it by either clicking on the magnifying glass icon at the end of the search text box or by right-clicking the text to view the menu and then click the Edit Text option.
How to highlight text in PDF in chrome extension?
If you are looking for a Chrome extension to highlight a section of a PDF file, then you can use the highlight PDF extension. It offers two ways to highlight text in a PDF file. You can either highlight the text you want by adding it with your mouse or you can highlight the text by dragging the text to the desired location on the screen.
If you want to highlight the text using the keyboard, you can press Ctrl+C to copy the text to your clipboard. Now, you can highlight There are plenty of Chrome extension available to highlight text in PDF. One of the most popular ones is PDF Highlighter.
It works by adding text to the original document and making it easy to search and edit. Using this extension, you can search for a keyword and highlight the matching content. To remove or change the color of the text, you can use the free “Edit” button. There are plenty of Chrome extension available to highlight text in PDF.
One of the most popular ones is PDF Highlighter. It works by adding text to the original document and making it easy to search and edit. Using this extension, you can search for a keyword and highlight the matching content. To remove or change the color of the text, you can use the free “Edit” button.






