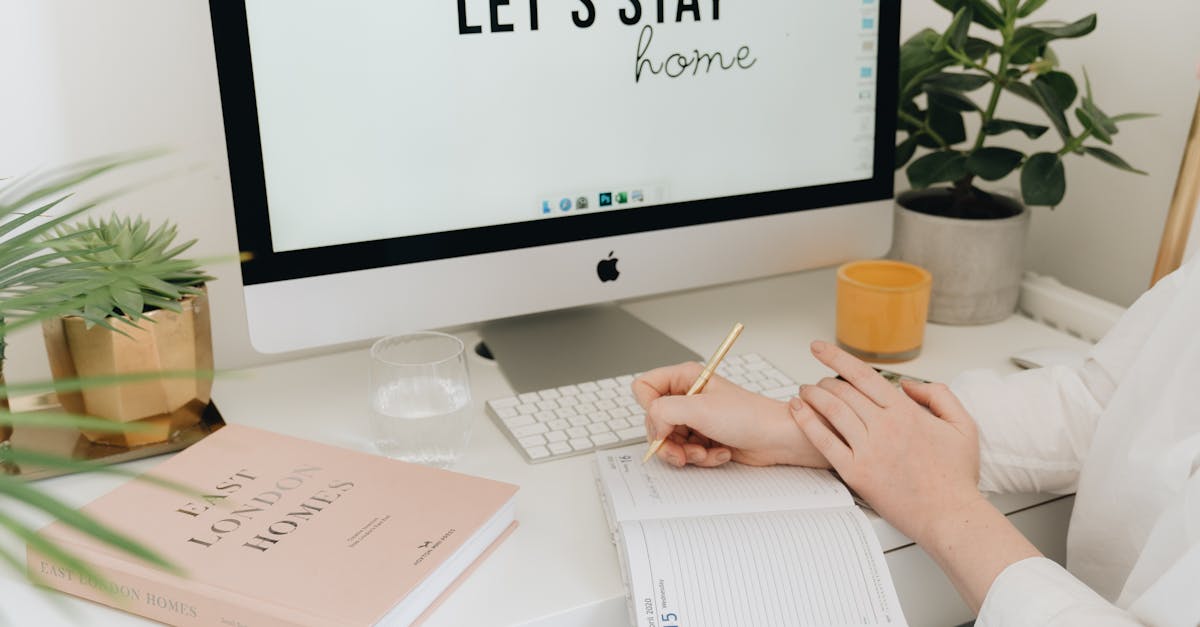
How to highlight text in a PDF on Mac?
If you want to highlight some portions of the text in your PDF, you can do it using any of the above methods. But, before you do that, it is better to highlight the text in a different color so that it stands out from the rest of the text in the document. Just follow the steps mentioned below to highlight text in a PDF on Mac.
Opening a PDF file in the native Mac app will allow you to edit the document. You can highlight, add comments or make any other edit to the file. All the changes that you make will be reflected in the file. You can also highlight text inside a PDF file using the Mac app.
highlighting is done using the Cmd key. Just select the text that you would like to highlight and press the Cmd+Shift+H key combination on your keyboard. You can also use the keyboard To highlight all the text in a PDF file, you can use the highlight all option.
All the highlights that you made will be visible on the entire document. You can also highlight just the text in a specific paragraph. This will make the text in that paragraph stand out. After highlighting, you can copy the text. Any text can be copied from the document by using the Cmd+C key combination.
You can paste the copied text in another document using the Cmd+V key combination.
How to highlight text in a PDF on iPhone?
As we have mentioned above, you can highlight text in a pdf on Mac using the native macOS app, Preview. We will not show you how to highlight text in a PDF on iPhone because it is not possible. This is because the official iOS app does not allow users to highlight text in a PDF.
This is because iOS does not support the editing of text in a PDF. As we all know, there are two ways to highlight or add a written annotation to a PDF on iPhone: you can either use the built-in annotation feature in the stock iOS share sheet menu or you can use the Quick Look feature in the Files app.
The first method is much faster because you don’t have to download the file first, but the annotation will be placed on the page where the file was originally opened. Using the Quick Look feature, you have much more control over the If you have the file saved locally on your iPhone, the easiest way to highlight text in a PDF file is by using the Files app.
Here is how to accomplish it: first, tap the Files app icon on your home screen. Next, tap on the menu icon at the top left corner of the screen and tap on the PDF file you wish to edit.
You will see multiple thumbnails of the file appear on the screen.
To highlight text in a PDF on iPhone, just tap on the
How to select text in a PDF?
There are several ways to highlight text in a PDF on Mac. Using the default search tool, you can select a word or phrase using the arrows or shift and control keys on your keyboard. You can also highlight text by dragging your mouse over it, by right-clicking on the text and choosing select.
Finally, you can highlight text by finding the selection tool in the menu and choosing edit. You can highlight text in a PDF by using the macOS default Text tool or the Selection tool. To highlight text using the Text tool, select it and press Command+A.
Once the text is selected, you can perform any of the editing functions available in the editing toolbar. To highlight text using the Selection tool, select it and click and drag to select the text. Now that we know how to highlight text in a PDF, we need to know how to delete it. To delete text in a PDF, select it using the selection tool.
Then use the option menu to choose cut or delete. This will remove the selected text from the document.
How to highlight text in a PDF on Mac?
macOS comes with built-in tools for annotating and editing text and graphics in a PDF file. All you need to do is select the text you want to highlight and press Command+Option+G. A window will pop up asking you to choose the color you want the text to be.
At first, view the file in full screen to select the text on the pages or write down the page or section number of the text you want to highlight. Then press the Command key and the left option key together, and select the text you want to highlight. You can lock the text once you have highlighted it. To remove the lock, press the Command key and the right option key.
If you want to highlight the text on the page of a PDF in macOS, you can click the highlight button. Or, click the magnifying glass icon in the toolbar to view the list of pages and highlight the text in any of those pages. You can click the font icon to change the color of the text.
How to highlight text in a PDF on Mac OS?
First, open the PDF file in which you want to highlight the text. Then, press Command+A to select all the text. Now, move your cursor to the left of the text with your mouse and click on the selection. A box will appear around the portion of the text you just selected.
Now, click on the magnifying glass icon located in the top right corner of the page and choose the color you want the text to be highlighted. This will apply the color to the text. If you’ve taken a lot of handwritten notes or have a lot of content that you’ve created in a desktop application, you may want to highlight sections of your text.
Rather than printing out pages and hand-annotating them, you can add highlights to a PDF on your Mac. There are a number of ways to highlight text in a PDF. This article will show you how to do it using the macOS text selection tool, but you can also highlight text in a PDF using Using macOS’s built-in highlighter tool, you can highlight any text in a PDF or any other document.
Since the macOS text selection tool is not visible in most applications, you will need to press Command+Shift+A to select all text and then press Command+H to highlight it.






