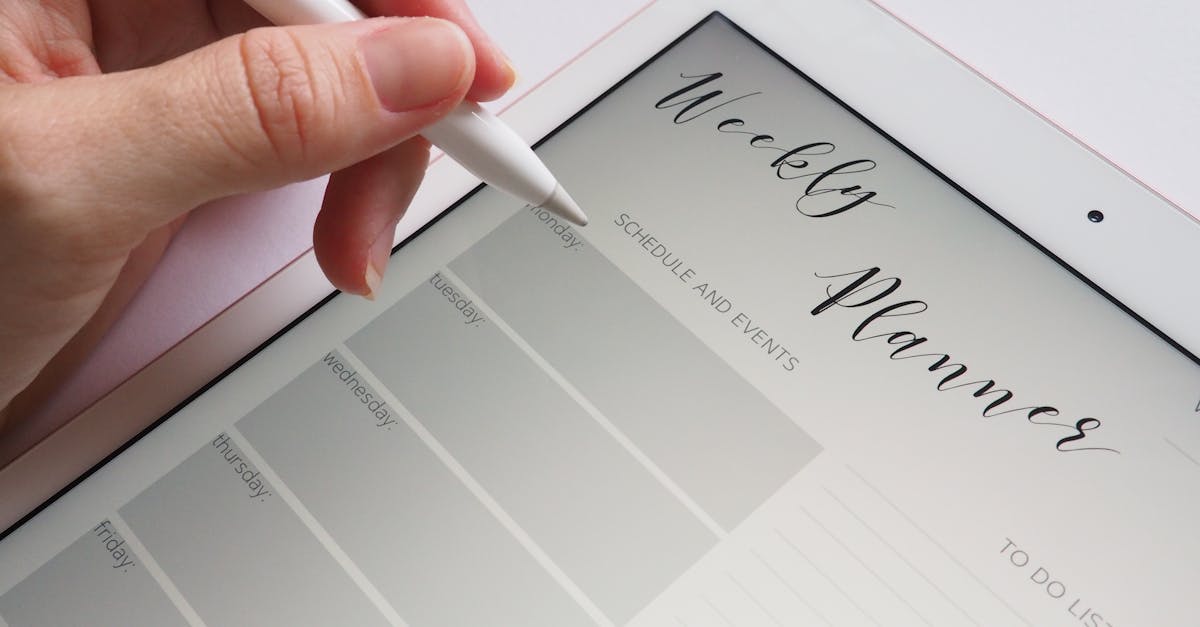
How to highlight scanned PDF iPad?
There are many ways to highlight scanned PDF. If you’re wondering how to highlight scanned PDF on iPad, try the following methods: Some of the most popular highlights tools are: highlight, reveal, magnify and search. These tools are available for free on iPad.
Just download the app and download the PDF file. Now, you can highlight the text, images and shapes of the scanned document using the highlight tool. You can also search the image using the magnify option. Once you� There are several ways to highlight or add text to a scanned PDF.
The first option is to use the iOS built-in Notes app. Once you have the PDF open in Notes, tap on the content you would like to highlight, then tap on the magnifying glass icon. You will see a highlight area appear around the text. Highlight as much of the text as you'd like. To remove the highlight, tap on the magnifying glass again.
Another way to highlight a scanned document is to use a third-party app. There are many highlight tools available for free, including Evernote, Google Drive, Adobe Scan, Dropbox and many more. To highlight a PDF on iPad using a free app, you can create a new note, add the link to the PDF, tap the pen icon, and highlight the text.
You can also add comments, upload photos or record voice notes.
How to highlight PDF on iPad pro?
Now that you have your PDF on your iPad, highlight whatever parts of the document you want to highlight. To highlight a specific section of a page, tap and hold your finger on the text you want to highlight. A blue outline will appear around it.
When you lift your finger, the text will be highlighted. You can also tap and hold on a page to select multiple pieces of text to highlight. If you are using the scanned images as a digital copy of a physical document, you can highlight text on the image. There are many ways to highlight the text in a scanned document.
For instance, holding down the CTRL key while dragging your finger over the text will select the entire line of text. Also, you can highlight text by using the Cmd key while dragging your finger. The text that is highlighted will be copied to the clipboard.
Now that you have highlighted text on your iPad, you can copy the text. To copy the text on your iPad, tap and hold your finger on the text you want to copy until you see the menu pop up. Then tap the option for Copy. This will copy the text to your clipboard. You can paste the text wherever you want in your document or edit the copy to make it easier to read.
How to highlight PDF in iPad?
On the iPad, the easiest way to highlight a part of a PDF file is to use the Notes app. You can highlight text, add comments, take notes and make annotations. After you have finished editing the file, you can share the PDF file as an edited version.
If you are using the Notes app on your iPad, here is how you can highlight a PDF file: You can highlight the text, add annotation, and make bookmarks on the PDF file using the iPad. The highlight option is available in the edit menu. Just tap and select the text you want to highlight. The selected text will get a blue color.
Use the magnifying glass to highlight the text. You can view the highlighted text in full or just the text. You can also add notes or bookmarks to the text. You can highlight any part of a PDF file on your iPad using the Notes app. To highlight a section of a PDF file, tap the screen and select the text you want to highlight.
Use the magnifying glass to highlight the text. You can view the highlighted text in full or just the text. You can also add notes or bookmarks to the text.
How to highlight PDF on iPad?
There are many ways to highlight a scanned document on iPad. You can highlight the entire text or just certain portions of it. You can use the text tool or the free hand tool to highlight the text. Use the stylus to mark up or annotate the document. If you want to highlight everything available on the page, you can use the selection tool.
You have two options: You can use the Files app. It works just like the Finder app, except that it can also open the files you find on your iPad. After you highlight the file you wish to open, tap on the file. This will bring up a screen where you can view the file.
There is also an option to open the file in the Files app. You can then edit the file using the Files app. To highlight the text in a PDF, tap on the text you If you have a PDF file saved on your iPad, you can highlight it by opening the Files app and then searching for the file.
Once the file is open, tap on the file to select it and then tap on the magnifying glass icon on the toolbar to open the selection menu. Choose the color you want for the highlight and then tap on the Done button to apply the highlight.
How to highlight PDF with iPad?
Anyone who is new to iOS devices might have faced difficulty in scanning or editing the scanned PDF. There are plenty of applications available to mark up on scanned images however, the problem is that most of these apps take up a lot of storage on your iPad. This is because they are not using the native iOS features.
They need to download the app, install it on your iPad, and then use it to edit the scanned images. To highlight the text in a PDF file, you can use the free app iAnnotate. This app is available in the Google Play Store. After installing the app, you can start editing a PDF file.
To highlight the text in a PDF file, click the Text button. The editing screen will appear where you can highlight the text by using your finger or the keyboard. However, if you want to remove the highlight, you can do so by clicking the Remove Highlight option.
After you If you want to highlight or add notes to a file in a Google Drive folder, you can use the free Google Drive app. This app is available in the Google Play Store. Once you have installed the Google Drive app, you can highlight a file. To do so, just tap the file to select it. Then click the Add Notes option. This will add a note to the file.
You can add multiple notes to one file.
To highlight a file, you can simply tap on the file






