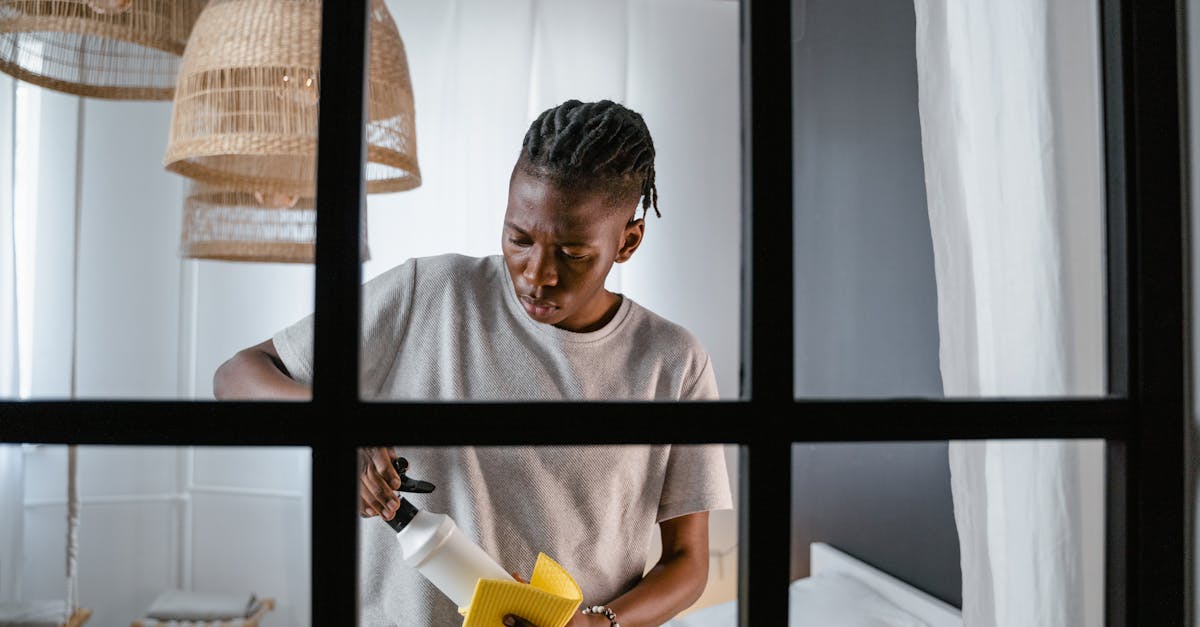
How to highlight PDFs on Windows?
If you are looking for software to highlight pdfs on windows, you can use any software you want. There are also a lot of online websites where you can upload your PDF and highlight it online. However, there are a few applications that help highlight PDFs on windows without installing any software.
These are some of the most popular applications that you can use to highlight PDFs on windows. We all love color coding. Highlighting is one of the most effective ways to quickly identify the content you want to focus on in a PDF.
Using the right color can make it easier to find the information you need. The problem is that the color of the text in a PDF is not always visible. You can’t see it on the screen unless you highlight it. Fortunately, there are several ways you can highlight PDFs on your computer.
There are a few applications that allow you to highlight PDFs on windows without installing any software. Always remember that these applications are not free. You need to pay a small fee to use them. There are also a few free online websites that allow you to highlight a PDF. All of these applications and websites use the same methods to highlight PDFs, so we will describe the procedure in detail for all of them.
How to highlight PDFs on Windows
To highlight a section in a PDF, you need to click and drag your mouse over the section you want to highlight. The mouse will highlight the text automatically. You can also use the Ctrl and Shift keys to select only the text you want.
To remove the highlight, you can click the selection and press Delete. If you want to highlight all the text in the file, you can press Ctrl+A to select all the text. To copy the text to the clipboard, press Ctrl+C. You can highlight text in a PDF file using the built-in highlight function in the standard Windows 10 file manager.
The highlight function works on all file types including text files, images and videos. You can highlight the text in a PDF file by right-clicking the file and selecting the “Highlight” option. A rectangular box will appear around the text.
You can then select the color you would like the text to be and click the “Apply” button. With a PDF, you can highlight text by right-clicking on the file and choosing “Highlight.” Once the text is highlighted, you can copy it to the clipboard by pressing Ctrl+C or move it around by dragging it.
You can also use the “Select All” feature to highlight all the text in the file.
How to highlight PDFs on Windows 7?
Using windows 7, you can highlight a specific part of a text in a PDF file. You can highlight a text or a paragraph using the following steps: Go to the file which has the text you want to highlight. Right click on the text and select Highlight. In the pop-up menu that appears, select the color you want to highlight the text with.
This changes the color of the text. The way you highlight any file on your computer is by right-clicking on it and then click on Properties. You will find a Properties window. Under General, you will find the Tags section. You can highlight the text by adding a tag or by typing the text in the box.
The text will be shown on the file whenever the file is opened. You can also add multiple tags to the file. In addition to the steps mentioned above, you can also highlight a specific part of a PDF file using the following steps: Go to the file which has the text you want to highlight.
Go to File menu and select Export. In the Export window, click on the Advanced Export option. Now, click on Export to folder. In the window that appears, click on Save. In the Save as window, navigate to the location where you want to save the file.
Now, enter a name for the
How to highlight PDFs on Windows 8?
You can highlight any text in a PDF file on Windows 8 by using the built-in highlight feature. If you want to highlight all the text inside a PDF file, you can simply select a rectangular selection area with your mouse and click the highlighted button from the menu to apply the highlight effect.
The selection will be automatically applied to all the text inside the PDF file. To remove the highlight effect from the text, you can right-click on the selected text and click the Unhighlight button. You can highlight text in PDFs within the Metro on Windows 8, but the process is a bit different than on previous versions.
You can use the charms to search for the PDF file and highlight, or you can highlight the document using the touch keyboard. The touch keyboard lets you highlight text using the tap, hold, and drag method. To highlight text in the touch keyboard, first locate the text you want to highlight and press down on the space bar.
Then, move the cursor to the end One of the easiest ways to highlight a section of text in a PDF is to use the touch keyboard. To do so, first locate the part of the text you want to highlight using the charms and press down on the space bar.
Then, move your cursor to the end of the text you want to highlight. You can highlight text in the touch keyboard using the tap, hold, and drag method.
To remove the highlight effect from the text, you can right-click on the selected text and
How to highlight PDFs in Windows?
If you want to highlight PDFs on Windows, there are a few options available. One option is to use a third-party software. This can help you highlight text and add comments, insert images, and perform other operations. Alternatively, you can highlight a PDF in Microsoft Word. Using this method, you can highlight text.
However, you will not be able to view the highlights when the file is opened in a PDF viewer. The easy way to highlight in PDFs in Windows is by using the free software called ‘Sumatra’. It is incredibly easy to use and allows you to highlight, add bookmarks and annotations to your PDFs.
You can highlight entire pages, text, images, shapes and also add comments. You can even highlight the text you copy and paste from the web. Using the free software called ‘Sumatra’, you can highlight in PDFs in Windows. To highlight in PDFs with ‘Sumatra’, you need to first download the software to your computer.
Once the installation is complete, you can start the program. To open a file, click the ‘Open’ button. You can also drag and drop the file onto the ‘Sumatra’ icon on the desktop.
Next, click the ‘Browse






