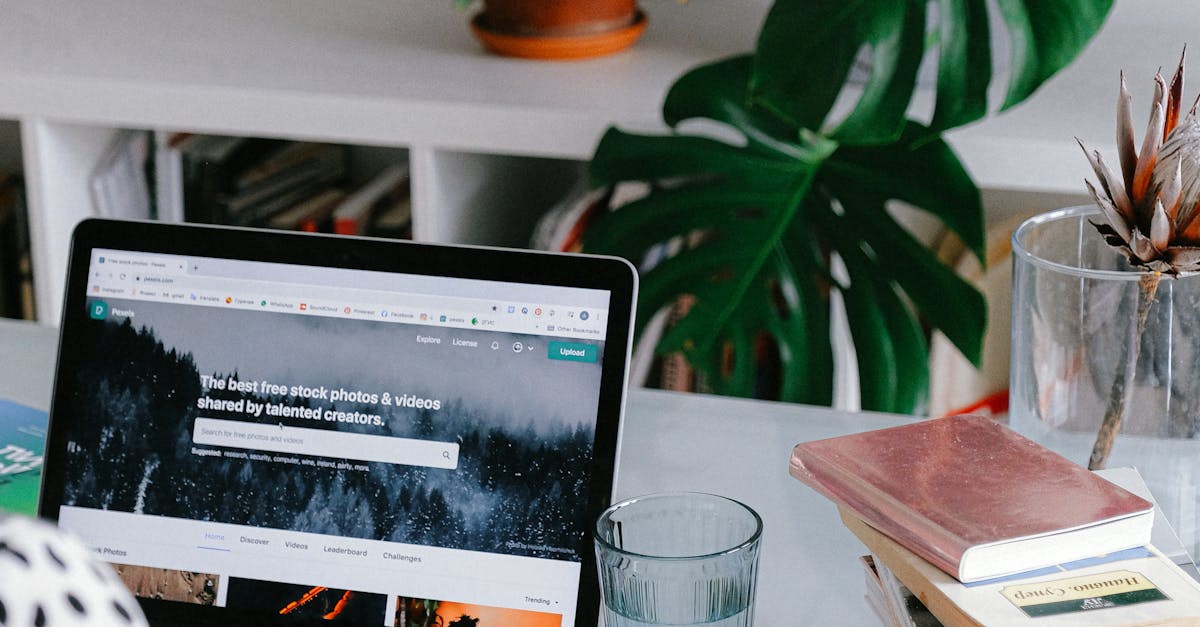
How to highlight PDF on Mac preview?
With the help of a few tricks and tweaks in Preview, you can highlight PDF content within the document itself. highlighting is especially handy when you have a multi-page document that you want to quickly scan to find the section you are interested in.
For resolving this issue, you can use Preview on macOS. You can highlight any part of the document by dragging the selection tool from the toolbar using your trackpad. To remove the highlight, you can press Cmd+W to remove the selection or press Cmd+Z to cancel the selection. This feature is very helpful for editing a large PDF file.
You can highlight the entire PDF file with Preview on macOS by using the Selection tool. The first thing you need to do is press Command+R to access the toolbar. Then, click on the Selection tool. Now, you can click and drag the area you want to highlight or select the text you want to highlight.
To remove the highlight, press Cmd+W or Cmd+Z.
How to highlight PDF on Mac OS?
If you want to highlight or mark up a specific section of a PDF, macOS has a built-in feature in its default Preview app. Simply open the PDF you want to edit and tap on the text or the entire page you want to highlight.
A small magnifying glass will appear around the selected section. When you click and drag it, the section will be highlighted. You can also press ⌘+Delete to delete the selection. Text on PDFs can be made visible or hidden using the Show and Hide text tool on macOS.
To display the text, click the magnifying glass icon at the bottom right corner of the menu bar in macOS and click either the text to highlight or All the text. To revert the text to its normal state, click the Hide text button. You can also highlight several sections of text on multi-page PDFs at once.
Just click the magnifying glass icon, select the text, press the You can highlight any section of a PDF on macOS by using the built-in Preview app. This method works great for text, images, charts, and tables. You can highlight any text by double clicking it. If you want to highlight the entire page, press Command ⌘+A.
You can also highlight multiple sections at once by using the magnifying glass icon. To highlight text in a multi-page PDF, click the magnifying glass and select the text.
Then press Command �
How to add highlights to PDF on Mac?
Before you highlight a PDF document, you need to know whether you can add highlights to it. To check whether you can highlight a PDF on Mac, simply open the document and view the document in Preview. If you can highlight the content of the document, then adding highlights to the document is possible.
You can highlight the text in PDF documents on macOS easily. You can highlight the text by using the Cmd + C/Ctrl + C keyboard combination. After the text has been selected, you can edit the text by using the arrow keys on your keyboard. If you’d like to highlight the entire document, you can use the Cmd + Cmd + H keyboard combination.
This will highlight the entire document. After you’ve added highlights to a PDF on Mac, you can save the changes. You can do this by using the Cmd + S key combination. If you want to export the highlights to a new PDF file, you can use the Export menu in the menu bar.
After the file has been exported, you can view it in Preview or any other application.
How to add highlight PDF on Mac?
In this case, you can highlight the text in the PDF with the help of Preview application. To highlight the text in the PDF, first, select the text using the Selection tool. Once the text is selected, choose the color from the menu in the sidebar and click on the color picker icon to apply the color to the selected text.
If you have multiple pages in your PDF, you can highlight each page separately by using the macOS Preview app. Choose File > Show Page Thumbnails. Now, click on the thumbnail of the page you want to highlight, press Command+A, and then press Command+C. This will copy the page to the clipboard.
Now, go to the Edit menu in the menu bar and choose Paste. This will paste the page you copied onto the page of the current document you are editing. The page will You can highlight any text in the PDF in Preview. Just select the text in the PDF file and click on the Highlight Text menu (or press Command + H) in the sidebar.
Now, you can choose the color from the menu and apply the color to the selected text. If you want to highlight multiple areas, you can use the keyboard shortcuts.
To highlight all the text in the current document, press Command+A, press Command+C, press Command+A to highlight all the
How to highlight PDF on MacOS?
If you want to highlight a portion of a PDF on MacOS, then you need to use the free Preview app. It’s built into macOS and allows you to view, search and navigate PDFs. You will find it in the Dock or Launchpad as Preview. You can also open a PDF file from the Finder by dragging and dropping it onto the Preview icon.
Whatever content you want to highlight on the macOS desktop, you can highlight it by dragging the content from the desktop. However, it is not so simple when you want to highlight content on macOS macOS desktop Preview. You need to use the right keyboard shortcuts to highlight PDF on macOS desktop Preview.
To highlight text, press the Command key and select the text you want to highlight. You can also press Command and click anywhere on the text you want to select. So, the next step is to click the If you want to create a new page on the current page of the PDF file, press Command-Shift-E or click the page menu in the top right corner of the window.
Press Command-Shift-I to insert text into the current page. You can also press Command-Shift-I and click the location on the page where you want to insert text. You can also highlight the entire page by pressing Command-Shift-A or Command-Shift-E.






