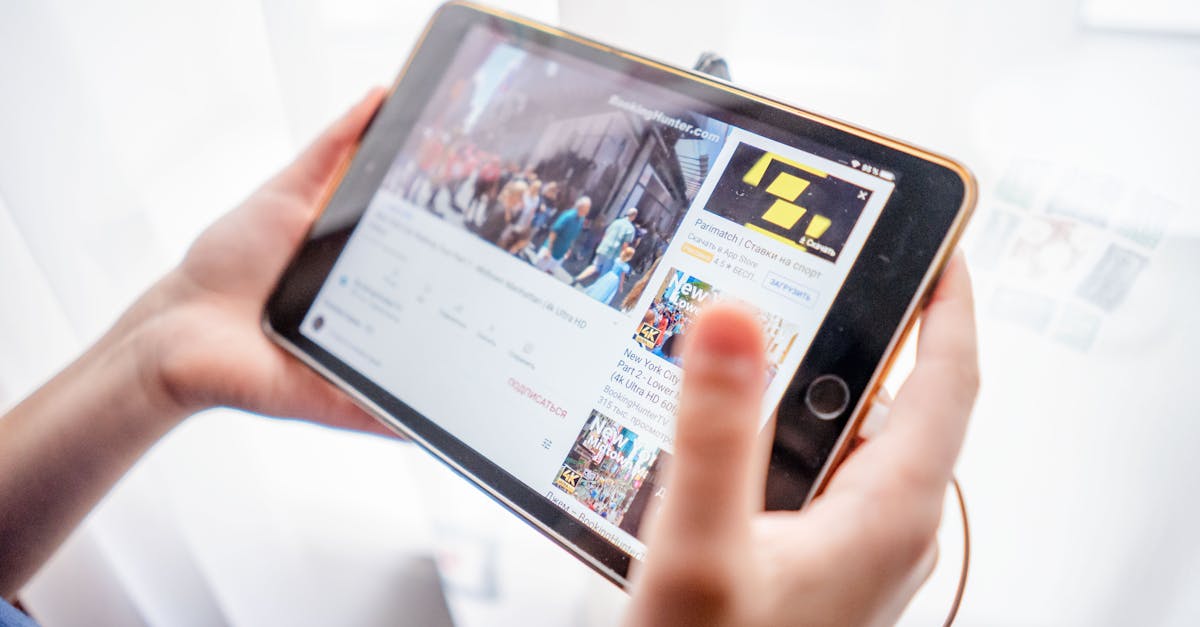
How to highlight a PDF on iPad?
To highlight a PDF on iPad, select the text that you want to highlight and tap the action button located on the toolbar at the top of the screen. A menu appears where you can change the color of the selection. You can also make the highlight thinner or thicker with the tap of a button.
If you want to delete the selection, tap the selection and then tap the Trash icon. You can highlight a PDF on iPad by using the default highlight tool. To highlight a PDF, tap to select the text you want to highlight. Now tap on the magnifying glass icon in the toolbar.
The magnifying glass will appear over the selected text. To remove the highlight, tap on the magnifying glass again. To highlight a PDF on iPad, tap to select the text you want to highlight. Now tap on the magnifying glass icon in the toolbar. The magnifying glass will appear over the selected text.
To remove the highlight, tap on the magnifying glass again.
How to highlight PDF on iPad?
Currently, there are two ways to highlight a file in iPad: One is using the built-in highlight function of the Files app, which allows users to highlight any content (text, images, charts and more) in a file. The other is to use a third-party app. You can download some highlighter apps on your iPad.
It will help you highlight the text or objects on your screen. Now, we will show you how to highlight PDF on iPad with two examples that are In order to add or delete highlights from a PDF file on iPad, open the file.
Once the content of the file is loaded, tap on the content you want to highlight. Now, tap on the screen once and you will see a ‘three dots’ symbol. Tap on it and select highlight. You can also select highlight using the menu. Once you have done that, your selected content will be highlighted in the color you have chosen.
You can also add new highlights to the document One of the easiest ways to highlight a paragraph in a PDF is to highlight the section you want to. Then tap on the screen and select highlight. Once done, your selected content will be highlighted in the color you have chosen.
You can also add new highlights to the document using a separate app or the Files app.
How to highlight PDF on iPhone 5?
The iPhone 5 comes with an all-new multi-touch screen that enables users to zoom in and out of images and tap on the screen to select objects. If you want to highlight a part of a scanned document on your iPhone 5, you can use the iOS Highlight feature accessible through the multi-touch screen.
Just select the desired text or object in the PDF file by touching it and choose the color you would like to highlight the text or object with. The text will be automatically selected and The previously mentioned method leads to a loss of quality in the highlights. The same is true for how you highlight PDFs on an iPhone 5.
To highlight a PDF on iPhone 5, you should go to the Files app and tap on the one you want to highlight. You will see the file listed under the Documents section. If the file is too large to fit on your screen, you can scroll down to see it.
You can highlight a PDF on an iPhone 5 by right-clicking on If you want to highlight a PDF on an iPhone 5, you should go to the Files app and tap on the one you want to highlight. You will see the file listed under the Documents section. If the file is too large to fit on your screen, you can scroll down to see it.
To highlight a PDF on iPhone 5, right-click on the file and select the Highlight option.
A window will pop up and you can highlight the text or objects that you want to highlight in
How to highlight PDF on iPhone?
A quick way to highlight the text on any iPad and iPhone is by using the share sheet. You can highlight the text by dragging and dropping the text the screen onto the share sheet. You can also choose to highlight the text by using the share sheet and choosing the highlight option.
If you want to highlight multiple pages of the PDF file on your iPhone you can do so using the highlight tool. Just tap the highlight button and select the pages you want to highlight. It’s easier to highlight a column or a table. You can also highlight text. This will allow you to search for text in the document.
Once you’ve finished, tap the highlight button to return to the original view. There are different ways to highlight the text in a PDF file. The first method is to drag the text to the share sheet and select the highlight option. Once you select the highlight option, the text will be highlighted in the document.
The second method is to tap the highlight button and select the pages you want to highlight.
How to highlight PDF on iPhone 6?
The first thing you need to do is download and install the free app “PDF Viewer”. Once installed, open the app and select the file you want to highlight. You will see a list of pages on your screen. Just tap on the page you want to highlight and your cursor will turn into a highlighter.
Now tap and drag your cursor to highlight the text. You can change the color of the highlight by using the color palette on the right. It can be very easy to highlight a PDF on iPhone 6 by swiping down and clicking on the upper left part of the screen. An editable text box will appear where you can write your notes.
The best part is that the highlights on the text will automatically be synced to the iPad version of the file. If you want to highlight the text on a PDF file on iPhone 6, just swipe down on the screen from the top. The hand icon will appear in the screen.
Just click on the hand and the cursor will automatically change into a highlighter. You can highlight the text by dragging the cursor to the location you want. The highlight color can also be changed by using the color palette on the right.






