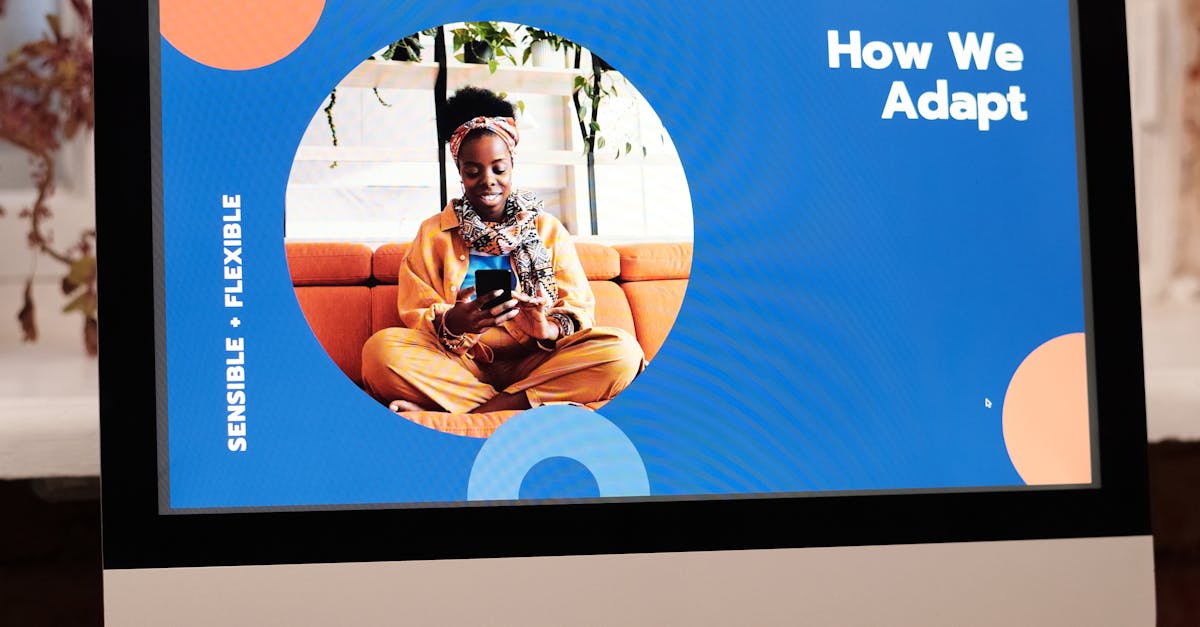
How to delete apps on Chromebook YouTube?
In order to remove an app from your chromebook you can use its menu icon that you can find on the ChromeOS’s taskbar. Or, you can press Ctrl+Alt+T on your keyboard to open the keyboard menu. Then, type the apps you want to remove and press enter or click on the trash icon beside them.
There are many reasons why you may want to delete your Google Chrome YouTube apps. Perhaps you are trying to free up some storage on your Chromebook. Or maybe you want to try out a new YouTube app and don't want to keep the old one around.
Whatever your reason, the YouTube app is easy to remove. Here's how. If you want to remove the YouTube app from ChromeOS, you can use the menu icon approach. The menu icon is located in the upper-right corner of the ChromeOS’s taskbar. However, to remove the YouTube app using the keyboard, press Ctrl+Alt+T to open the keyboard menu.
Then, type the following: YouTube and press Enter.
Now, you
How to delete apps on Chrome OS YouTube?
You can uninstall an app on Chrome OS YouTube by swiping down on the app icon and hitting the trash can option. This will remove the app from the Chrome OS grid and make it so you cannot reinstall it. The only way to bring an app back is to reset your chromebook First, press Ctrl+Alt+T on your keyboard to open the new tab.
Now press Ctrl+Shift+Esc to open the Chrome OS Task Launcher. When the search box appears, type app in it. Now, you will see all installed apps on your Chromebook. Now, you can click on the app name to view details of the app.
You can swipe left or right on the app card to remove it. In the top right corner of the screen, you will find the three- To quickly uninstall an app on Chrome OS YouTube, swipe down on the respective app icon. You will see a trash can icon, tap on it to remove the app.
To reinstall an app, just go back to the Grid view by swiping down the grid view and you will see the app card again.
How to delete apps on Chrome OS YouTube account?
You can remove the unwanted Chrome OS YouTube apps from the Chrome web store by going to the Chrome web store website and searching for the app name. Once you have found the Chrome web store entry of the app you want to remove, click on the “Remove” button. You will be asked to sign in to your Google account.
Once you have signed in, you will be taken to the Chrome web store page of the app you had chosen to remove. Now click on the “Remove From the Chrome OS YouTube menu, select the account that you want to manage, click the hamburger icon at the top right corner and click Settings.
You will see a list of all the apps and subscriptions that you have added to your Google account. When you find an app that you want to delete, click the trash can icon. The Chrome web store is quite easy to use and allows you to manage your subscriptions, add and remove apps, and find the best apps available on the store.
However, you cannot delete Google Chrome OS YouTube apps from the Chrome web store. But you can disable the Chrome web store app and remove it from the Chrome OS YouTube menu. The Chrome web store is accessible from the Chrome web store website.
However, you can also access the Chrome web store from the Google Chrome web browser on Chrome OS or
How to delete apps on Chrome YouTube account and restore?
Now, if you have signed in to Chrome YouTube account on your Chromebook, you can delete multiple Chrome YouTube apps at once. To do so, go to Settings and click Apps. Now, tap Chrome YouTube account. After that, you will see all the installed YouTube apps. You can tap on the one you want to delete and click the trash can icon beside it.
You may need to enter your password after you tap on the trash can icon. Once you have done that, the YouTube app will If you want to remove apps from Chrome YouTube account, visit account page and click on edit button. Now, find the app you wish to remove and click on its name.
After that click on remove button. Now, your app will be deleted from Chrome YouTube account. To restore the removed apps, just sign-in to Chrome YouTube account and click on Settings icon. Now, click on Apps and then click on All Apps. All the uploaded apps will be listed here.
Choose the app you wish You can also delete YouTube apps from Chrome YouTube account by using the Google Chrome web store. Go to the Google Chrome web store. After that, search for YouTube on the search box. You will get a list of YouTube apps available in the web store. Now, select the YouTube app you want to delete.
Then, click on the trash can icon beside the app's name. You will be asked to enter your Google account username and password. After you enter the credentials, press the Delete button.
How to delete apps on Chrome YouTube?
If you don’t want a particular app on your Chromebook (or your Chrome YouTube account), you can delete it. Chrome YouTube gives you three ways to do this: Delete the app. This removes the app from your Chromebook, your Chrome YouTube account, and all other Google services.
If you deactivate the app instead, the app will continue to run, but you won't be able to access it. If you don't want to lose access to the app or to any of your data First, go to the Chrome YouTube website. Once you’re on the website, click on the three vertical dots menu in the upper right-hand corner. From here, click on More tools.
Once the menu appears, select the All Apps option. This will list all the installed apps on your Chromebook. You can then navigate to the one you want to remove and click on the small trash can icon located on the right side of the app’s name.
You can clear all the apps on Chrome YouTube by going to the All Apps menu and choosing the Delete all option. This will remove all the applications and all data associated with them.






