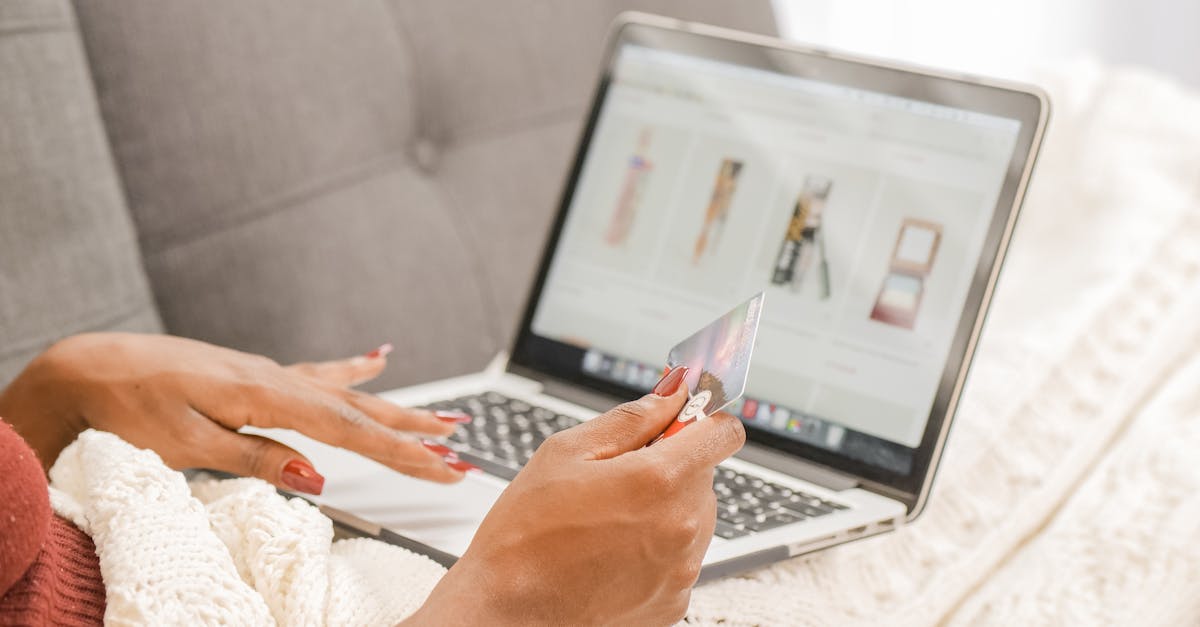
How to delete apps on Chromebook without right-click?
There are several ways to remove an app on Chrome OS, including using the Google Play Store or the Chrome Web Store. However, we recommend the easiest method: the right-click menu. It’s quick and easy as you can see in the video below. Just place your cursor over an app and right-click it.
A menu will pop up. Choose Uninstall to remove the app. There are two ways to remove the unwanted Chrome OS apps. The first one is to use the Chrome OS settings menu. Go to Chrome OS settings menu and click on Apps. Under the last menu section, you can see all the installed Chrome OS apps.
You can either click the apps you want to remove to remove them or click the three dots on the right-hand side of the Chrome OS app icon. A menu will appear, here you can choose to remove the app. You will need to Chrome OS doesn’t provide a way to remove a pre-installed app via the settings.
There is a way to remove an app on Chrome OS but it involves a little bit of work. Using an application called AppZapper, you can remove Chrome OS apps without using Chrome’s settings menu. You will need to download the application first. Once the download is complete, run it.
You will be shown a list of all the pre-installed apps on your chromebook The list
How to delete apps on Chrome OS without right-click and delete?
The first method to delete an app quickly is to use the Chrome Web Store menu. Go to the wrench menu in the upper right corner of Chrome, click the ellipsis button and search for the app you want to delete. The search results will show you all the Chrome Web Store pages for the app you are looking for.
Now, press the menu button right next to the app’s name and select Uninstall. You can also delete all your Chrome apps in one go by going to Apps & Extensions and then All Apps. Now, click the three dots next to any app you wish to delete. Now click Delete. You will be asked to confirm that you wish to delete the app.
A confirmation popup will appear. If you are sure about deleting it, click the Delete button to remove it from your chromebook You can also delete an app without using the Chrome menu.
To do so, press Ctrl+Alt+T on your keyboard to bring up the Google Chrome menu, press Ctrl and click the ellipsis button next to the app you want to delete. Now, click the Uninstall button to delete the app.
How to delete apps on Chromebook without power button?
Sometimes, you might want to quickly uninstall some of the pre-installed apps of your Chromebook. No problem! You can do it by using the Chrome OS power button. Here’s how to do it: press and hold the power button for 2 seconds or so. Now, you will see a menu appear. Under it you will find the option to Reload and Uninstall All.
If you want to prevent this menu from showing up every time you press the power button, you can disable it. Sometimes, the Chromebook's power button stops working and you want to delete some of the apps. You don't want to force restart the device to delete the app because it will reboot and all your work will be lost.
In such a case, you can use the option to delete the app by pressing the Fn+Esc key combination on the keyboard. To do this, press the Fn key and press the Esc key at the same time. You will see a list of all the applications installed on your You can use the app Uninstall from the Chrome OS on your Chromebook.
It comes pre-installed in the applications menu. You can use it to delete all the pre-installed apps at once. The Chrome OS app will show you a list of all the apps installed on your Chromebook.
You can now select the app you want to uninstall and click on the Uninstall button on the top right corner. The app will now be uninstalled from your Chromebook.
How to delete apps on Chromebook without recovery?
The option to delete Chrome OS applications is available in the settings section of the OS. However, it is only available in the developer mode. This means that when you are using an unsecured (or unlocked) Chromebook, you cannot delete any Chrome OS app. In addition, the Chromebook that you use has to be set up from an SD card or USB drive.
This is because the settings are saved in the Chrome OS internal storage and thus cannot be accessed without the proper access. If you uninstalled an app for some reason, and then lost the right to uninstall it again, you might be stuck.
You can’t delete the app on ChromeOS without being able to go into recovery mode. The easiest way to do this is to press and hold the CTRL, SHIFT, and ESC keys as you press the power button. Then, you will be presented with a menu.
Using the arrow keys, navigate down to Recovery and highlight the option, and press the ENTER To delete Chrome OS apps on Chromebook without recovery, press and hold the CTRL, SHIFT, and ESC keys while you press the power button. You will then be presented with a menu. Using the arrow keys, navigate down to Recovery and highlight the option, and press the ENTER. You will be presented with a menu.
Using the arrow keys, navigate down to Advanced options. Then, select Terminal and press the ENTER key again. You will now be presented with the terminal.
Using the arrow keys
How to delete apps on Chrome OS?
It is pretty easy to delete an app on Chrome OS. All you need to do is press the menu button and select More. Under More, you will find the list of all installed apps. If you want to see all the apps installed on your Chrome OS, press the All Apps option. Here, you can find an option named Uninstall.
You can uninstall the app from here. You can use the menu on right-click to remove applications. Just right-click on the app and select “Remove”. To remove all the installed applications, go to the Settings menu and find Apps under Chrome OS and then click the “All Apps” button.
You can now remove unwanted apps from the list. Just select the one you want to delete. Finally, click the “Remove” button to remove that app. The process is pretty easy, but, We have given you a way to uninstall an app on Chrome OS. Now, lets see how to delete an app on Chrome OS. Go to the All Apps list, select the app you want to remove.
Now press the menu icon and select Uninstall. A small pop-up will appear. You have to click Uninstall to remove the app. Once you have removed the app, you will not be able to find it on the All Apps list.






