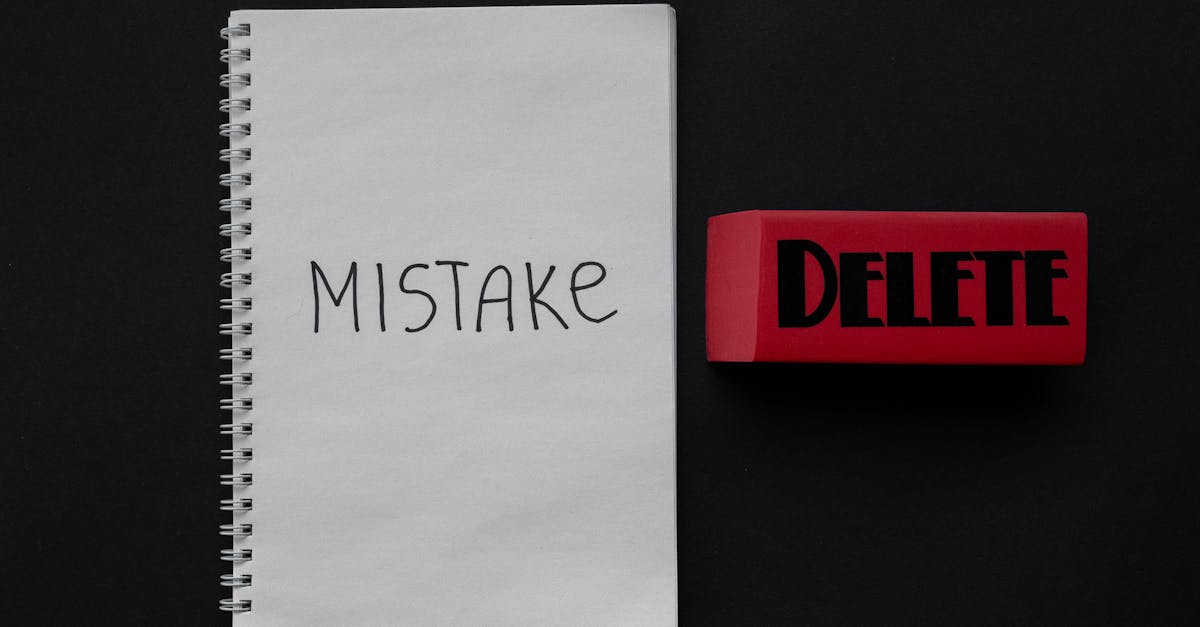
How to delete apps on Chromebook Samsung?
Go to the Google Chrome developer’s page. You will need to log in using your Google account. Once you are inside the Chrome developer’s page, you will find the All apps page from which you can remove the unwanted apps on your chromebook Samsung.
You can also search for the app that you want to remove using the search bar. You can also download the Google Play Store app from the Chrome web store. The Chromebook Samsung Pixel 4 has a legacy Chrome OS and doesn’t support the Google Play Store. This means that the Pixel 4 users will not be able to install new apps from the Google Play Store.
Instead, they will have to use the legacy Chrome Web Store to install new apps. The legacy Chrome Web Store is where all the pre-installed apps are available. It also includes the developer tools and Chrome extensions.
Using the Chrome developer’s page, you can click on the Apps tab to go to the all apps page. You can then click on the app that you want to remove and click the trash icon.
How to delete all apps on Samsung chromebook?
I had this problem quite frequently. I would install some apps and would want to uninstall them but could not. This could be because of storage issues. But there are other reasons. There are some apps that you can uninstall only after you log in to your chromebook So if you are trying to find the app you want to remove but can’t, try restarting your Chromebook.
This would help because you would log in and would be able to uninstall them.
Also, you can delete the If you want to delete all the installed apps on your Samsung Chromebook, open the Chrome Web Store, search for all the installed apps and press the ‘X’ button on the top right corner of the screen. This will remove all the installed apps from your Chromebook. However, this option is available only if you have not set up any synchronization with Google Drive.
If you want to delete all the installed apps on your Samsung Chromebook, open the Chrome Web Store, search for all the installed apps and press the ‘X’ button on the top right corner of the screen. This will remove all the installed apps from your Chromebook. However, this option is available only if you have not set up any synchronization with Google Drive.
How to delete apps from Samsung chromebook?
With so many pre-installed apps in Chromebook Samsung, it is inevitable to have some unwanted apps that take up more storage space. To delete unwanted apps on Samsung Chromebook, you can do it in two ways: through Chrome web store or through Samsung Galaxy Apps.
If you want to remove an app from your Chromebook Samsung, you should be able to do so by swiping from the left of the screen to the right. Then, tap the three dots that appear at the top right. Now, tap the All Apps menu and then the More Actions menu on the left-hand side menu. Next, tap the All Apps option under the More Actions menu.
After that, you can then find the app that you want to uninstall. Finally, tap the Uninstall In the Samsung Galaxy Apps, you will find all the pre-installed applications that are available on Samsung Chromebook. If you want to remove an app from Samsung Chromebook, just tap on the app to select it.
Now, tap on the Uninstall option that is located at the top right corner of the screen. This will remove the app from the list of installed apps.
If you want to remove all the unwanted pre-installed apps, just tap on the Uninstall All option at the top right
How to delete apps on Samsung chromebook?
If you want to delete all the apps from your Samsung chromebook, you have to do it using the Chrome Web Store. This is because the company has not incorporated an option to delete the apps in the settings. But you can easily do it using the Chrome Web Store. Visit the Google Chrome Store on your Samsung chromebook.
Now select the All Apps menu from the menu list. Now scroll down to find the All Apps page. From here you will be able to see all the apps installed on If you want to delete ChromeOS apps, you can do so by opening the app manager and searching for the app by the name.
If there are more than one, select the one you want to uninstall. Once you select the one, click the trash can icon. This will remove the app from the list. You can do the same for any other app. The next option to uninstall the ChromeOS apps is using the Google Chrome Store.
Visit the Google Chrome Store and search for the ChromeOS app you want to remove using the search bar at the top. When you find the app, click on it. You will be able to see all the information about the app on your Samsung chromebook. Now click the ‘Uninstall’ button. This will remove the app from your Samsung chromebook.
How to remove apps on Samsung chromebook?
Removing an app on Chrome OS is easy. You can search for all installed apps on your Samsung Chromebook and delete all unwanted ones. But before you do that, it is advisable to first move all the app data to the Google Drive. This will ensure if you uninstall the app, your personal data will not be deleted.
If you want to remove the Samsung Chromebook apps that are pre-installed on your device, you can use the Chrome Web Store app that is pre-installed on your Chromebook. The Chrome Web Store app is used to download and manage all the applications available on Chrome web store.
You can find all the apps available on Chrome store by using the search bar that is present on the Chrome Web Store app. After finding the apps, you can tap on the install button which is present near the search results to Using the Chrome web store, you can download the Chrome extension called ‘Apps’ which will list down all the applications that are pre-installed on your Chromebook or are available on Chrome web store.
Using this extension, you can uninstall any app on your Chromebook. It works on all Chromebooks, whether they are running Chrome OS or Chrome on Android.






