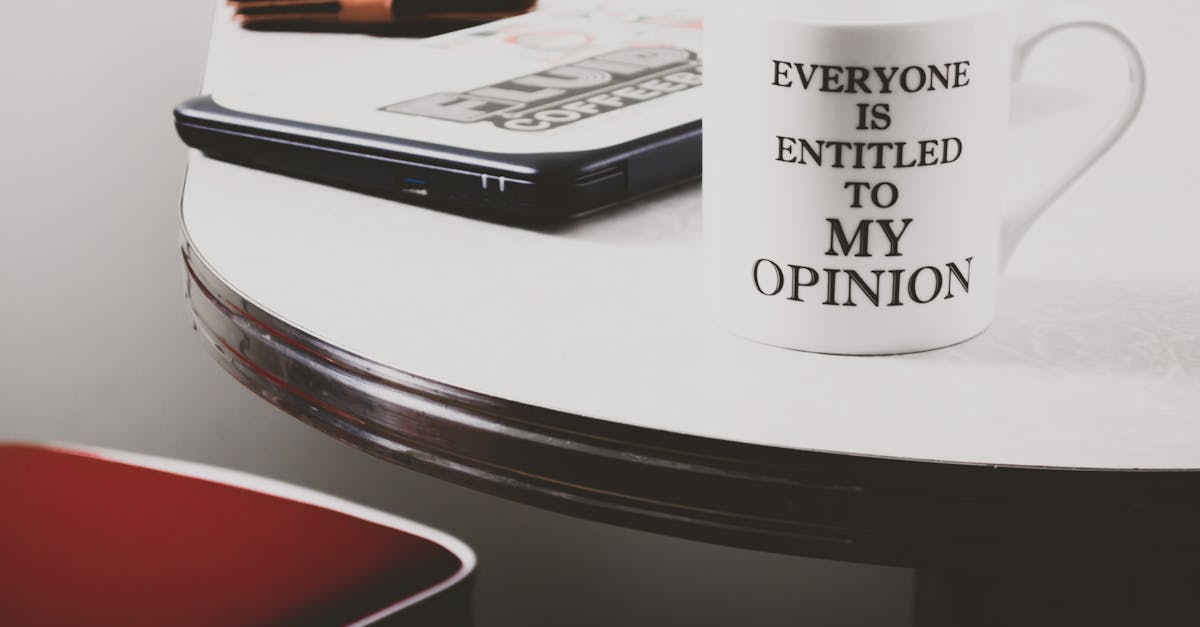
How to delete apps on Chromebook Lenovo?
To remove apps from chrome OS, you will need to go to the Apps section of your Settings menu and open the menu. Now, navigate to the All Apps section and select the app you wish to remove. Now, click on the trash can icon. This will remove the app.
However, the app will be automatically deleted if it is uninstalled from the Chrome Web Store. In order to delete an app, you first need to disable it. Go to the Settings menu and click on Apps. Now, locate the app you wish to disable, click the three lines icon next to it and select Disable this app.
If you want to enable it again, click the three lines icon next to it and select Enable this app. You can also remove the app using the Settings menu. Go to Settings menu and click on Apps. Now, locate the app you wish to remove. Now, click the three lines icon next to it and click on Remove this app.
If you want to enable it again, click the three lines icon next to it and click on Enable this app.
How to remove apps on Chromebook Lenovo?
You can remove apps and Chrome OS programs using the Chrome OS desktop. Once you have logged into your chromebook and opened the Chrome OS desktop, click the Apps icon at the top left corner of the screen.
This will take you to the All Apps screen where you will be able to manage all your installed apps. From here you can remove an app by swiping it to the left. You can also use the Chrome web store to remove unwanted apps on Chromebook Lenovo. You can search for a particular app and then remove it from your Chromebook.
To search for an app, type its name in the search box in Chrome web store. This will show a list of results for that particular app. You can then click on the Install button to install the app on your Chromebook. Once the installation is complete, you will see a list in the Chrome web store.
You can click on the Un To remove Chrome OS programs on your Chromebook Lenovo, you can use the Chrome web store. The Chrome web store is the official app store for Chrome OS. It lets you search, install and remove programs. You can also install Chrome extensions from here.
The Chrome web store is easily accessible, so you can remove the programs you don’t want on your Chromebook Lenovo. When you search for an app or a Chrome extension, it will show you the list of results for that particular item.
You
How to uninstall apps on a Chromebook Lenovo?
First, log into your Google account and go to the All Apps page. Now look for the app you want to remove and press the little menu button. There you will find a list of options, including Uninstall. If the app is pre-installed on your Chromebook, you will need to press the menu button again, click More Options, find the app you want to remove, then click Uninstall.
Firstly, Install the Chrome web store on your Chromebook. Press the Ctrl+Alt+T keyboard combination on your keyboard to open the search box. Now, type in the Chrome web store. Once the list appears, search for the apps you want to remove.
Once you locate the apps, click on the uninstall button present beside them. The app will start uninstalling automatically. Go to the all apps page on your Chromebook and select the menu button at the top right corner of the screen. Now click the More options menu from the drop down menu.
Here, you will find the Uninstall option. Now, select the Uninstall option from the menu. The Chrome web store will start uninstalling the apps automatically.
How to remove apps on a Chromebook Lenovo?
If you want to remove an app on your Chromebook Lenovo, you can use the Google Chrome menu. To open the Google Chrome menu, click on the three small dots at the top right corner of the screen. The menu will pop up and you can then click on the More options button. A menu will appear.
Now click on the Apps section on the menu. You will be able to see all the installed apps on your Chromebook Lenovo. You can then click on the app you want to remove and There are mainly two ways to remove installed applications on a Chromebook Lenovo. First, you can remove the Chrome Web Store Apps via the Settings page.
To remove the installed Google Chrome Web Store Apps, go to Settings → Apps → All Apps → Find the app you want to remove → press the ‘X’ button on the right to delete it. However, if you do not want to remove it via the Chrome Web Store, you can uninstall the app manually.
Go to the Chrome menu → All Apps → Uninstall the application.
How to uninstall apps on Chromebook Lenovo?
The Lenovo Chromebooks have a Chrome OS designed to run smoothly on the hardware. Chrome OS is an operating system that runs on top of a Chrome web browser. It is a cloud-based operating system, which means the software is stored in the cloud and is accessed from your Chrome web browser.
You can uninstall Chrome OS apps using the Chrome web store. When you search for the app you want to uninstall, click the Uninstall button. To remove an app on ChromeOS, you should first enable developer settings. Go to Settings > About and click “Build number” several times to enable the developer settings.
After that, you can find the apps menu in the Settings menu, tap on it and click “Apps”. Go to the app you want to remove and long-tap on it. You will find a menu option like “Remove” at the top of the screen. Choose it to delete the To find and uninstall the apps on your Chromebook, first, you need to go to Chrome’s menu and find the Settings menu.
Go to the Settings menu and click on the Apps menu. Now you can see all your Chrome OS apps. You can search for the app you want to uninstall. After you have found it, click on the More info button on the left side of the screen.
Now you will see a menu with the options of Uninstall, Uninstall Chrome OS, Cancel






